# Device Agent下载与安装
首先进入Meper网站中点击跳转‘产品下载’模块,页面刷新可看到Meper系统提供了多个下载通道,便捷用户使用。下拉查看‘打印服务’模块点击下载,下载Device Agent压缩包.zip文件到本机。

压缩包下载完成后解压文件夹,解压后文件包含服务安装的.exe文件与配置data文件,

双击运行解压后的Device Agent安装包,弹出安装界面,根据安装指引安装完成;
- 首先设置Device Agent安装路径,至少保证磁盘有427.1MB的安装空间,安装可使用推荐默认路径,也可根据个人情况安装在其他文件夹路径下,选好路径后点击‘下一步’;

- 配置服务端口与访问路径,默认端口号为8083,若该端口已被其他服务占用可使用其他端口号,访问路径默认为/device,配置完成后点击‘下一步’;
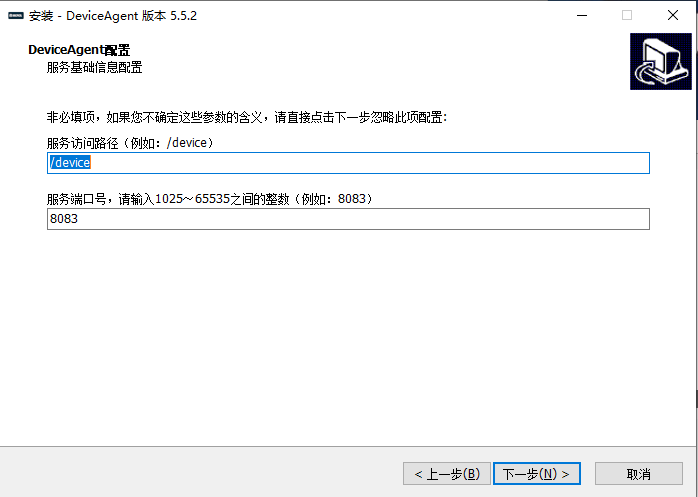
- 勾选安装时是否需要创建快捷方式,确认安装位置,设置好后点击‘安装’;
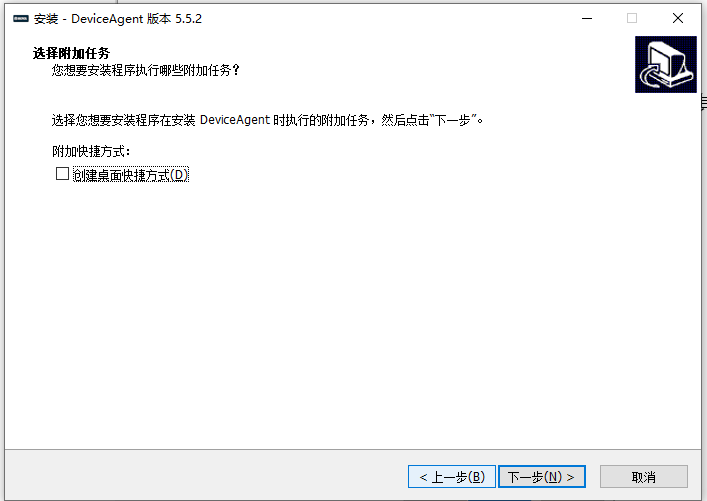
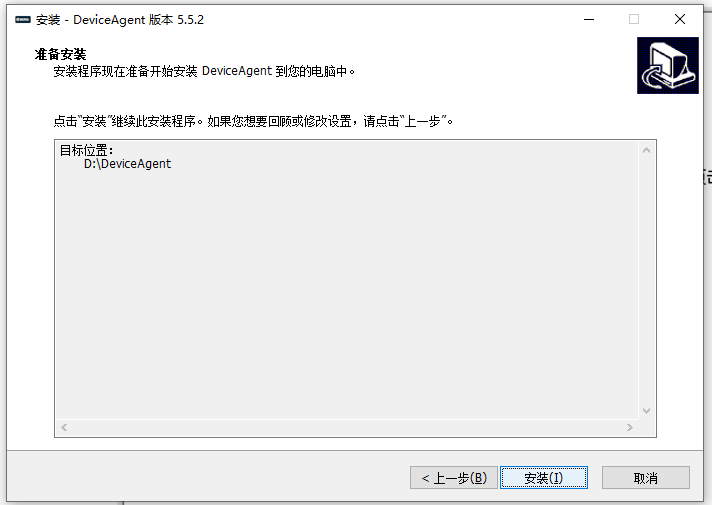
- 安装进行中,如图所示;等待安装完成后点击‘完成’,Device Agent这就安装好了;

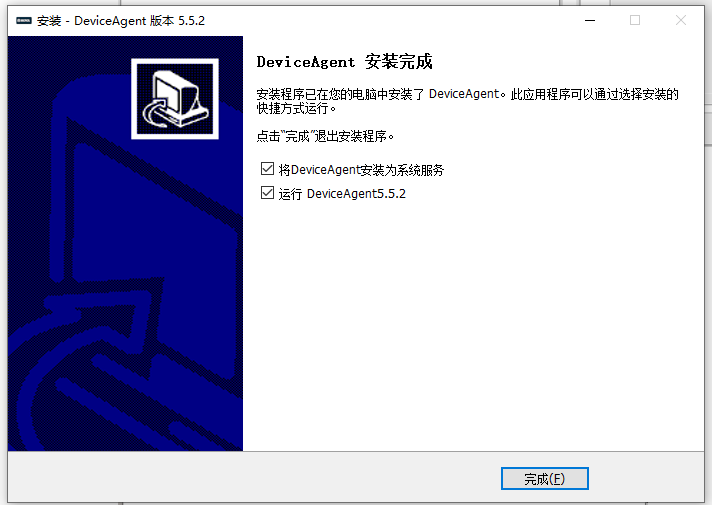
- 点击‘完成’弹窗关闭,页面弹窗小黑窗自动执行Device Agent启动程序

- 服务进程启动完成后,Device Agent安装成功后可进入浏览器访问Device Agent服务地址http://localhost:8083/device(根据安装的时候配置的端口号及路径后缀,默认端口8083,路径为device)

- 输入登录账号和密码为admin,登录成功后进入设备管理页面。
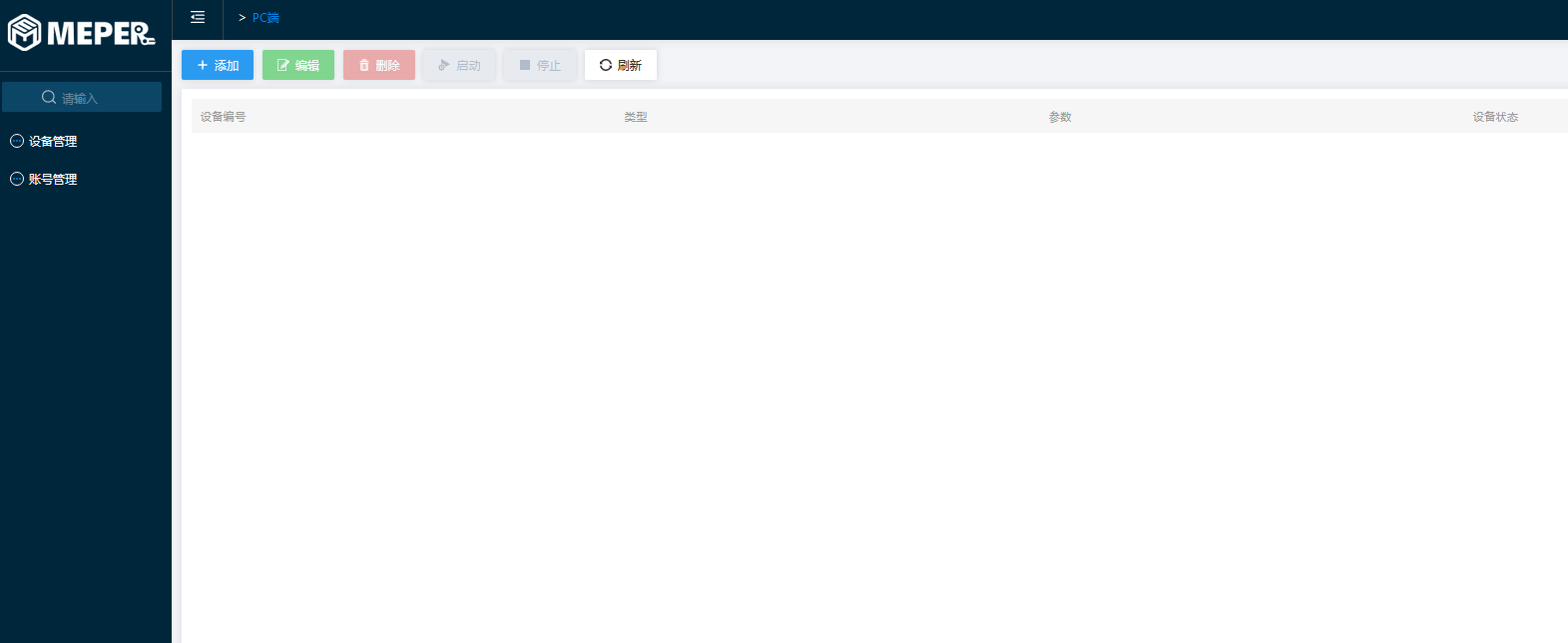
- 点击“添加”按钮,新增打印机设备,选择设备类型(CS6、Bartender、AmaxPrintAgent、LabelMatrix),选择打印设备,选择实体打印机(当前服务本地打印机),保存;
新增弹窗中的设备编号需要在Meper平台上WMS/MES系统内提前配置好打印设备,在device服务新增设备时根据选择类型,查询框中可查到同类型的打印设备

- 新增添加的打印设备初始状态为停止,点击‘启动’按钮,状态会变为运行中
