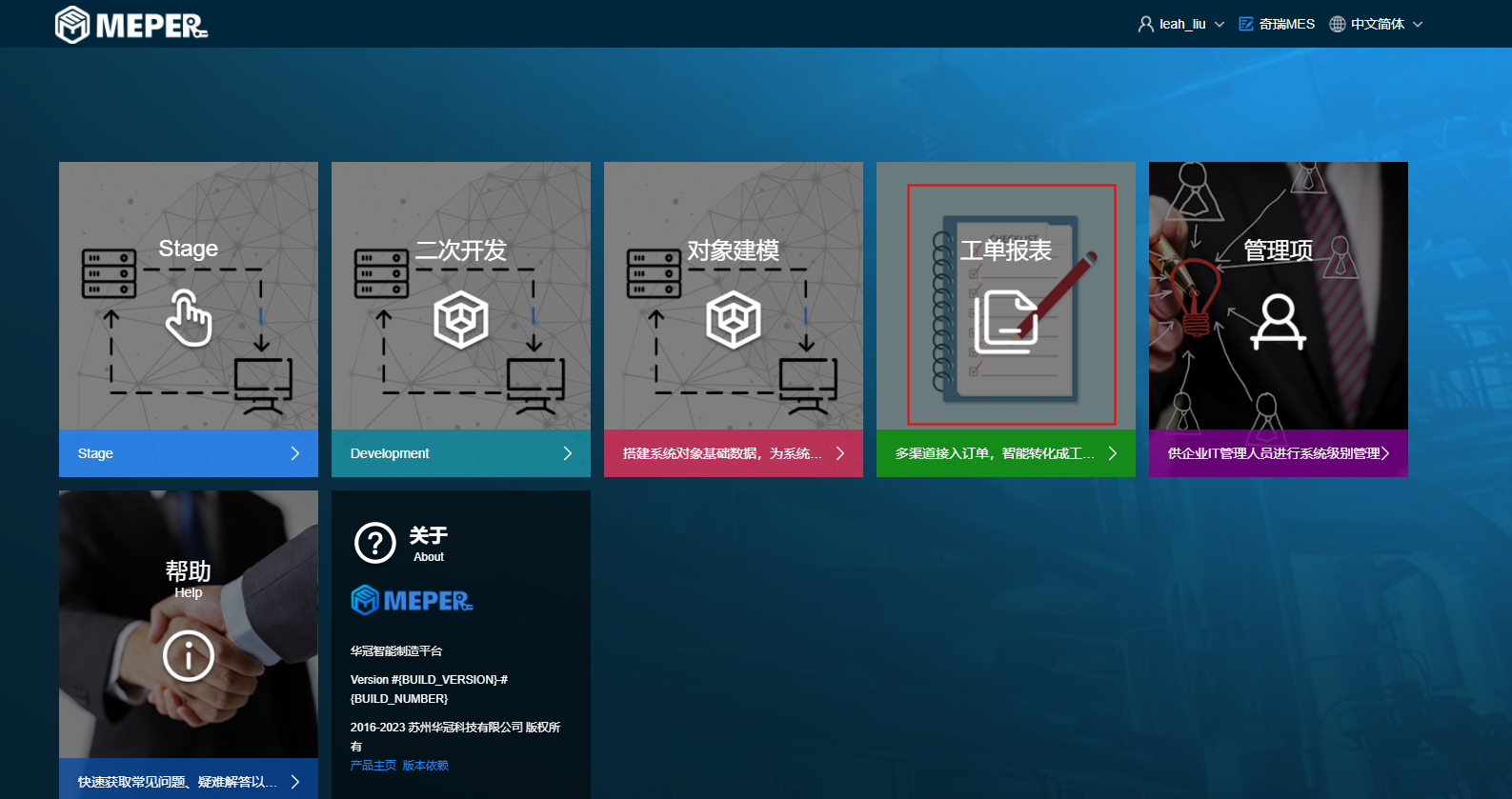# MEPER配置打印设备
首先登录进入MEPER系统平台,登录后进入‘对象建模’模块,点击展开‘外接设备’菜单栏,点击进入‘设备类别’菜单页面,录入现场使用的硬件打印设备
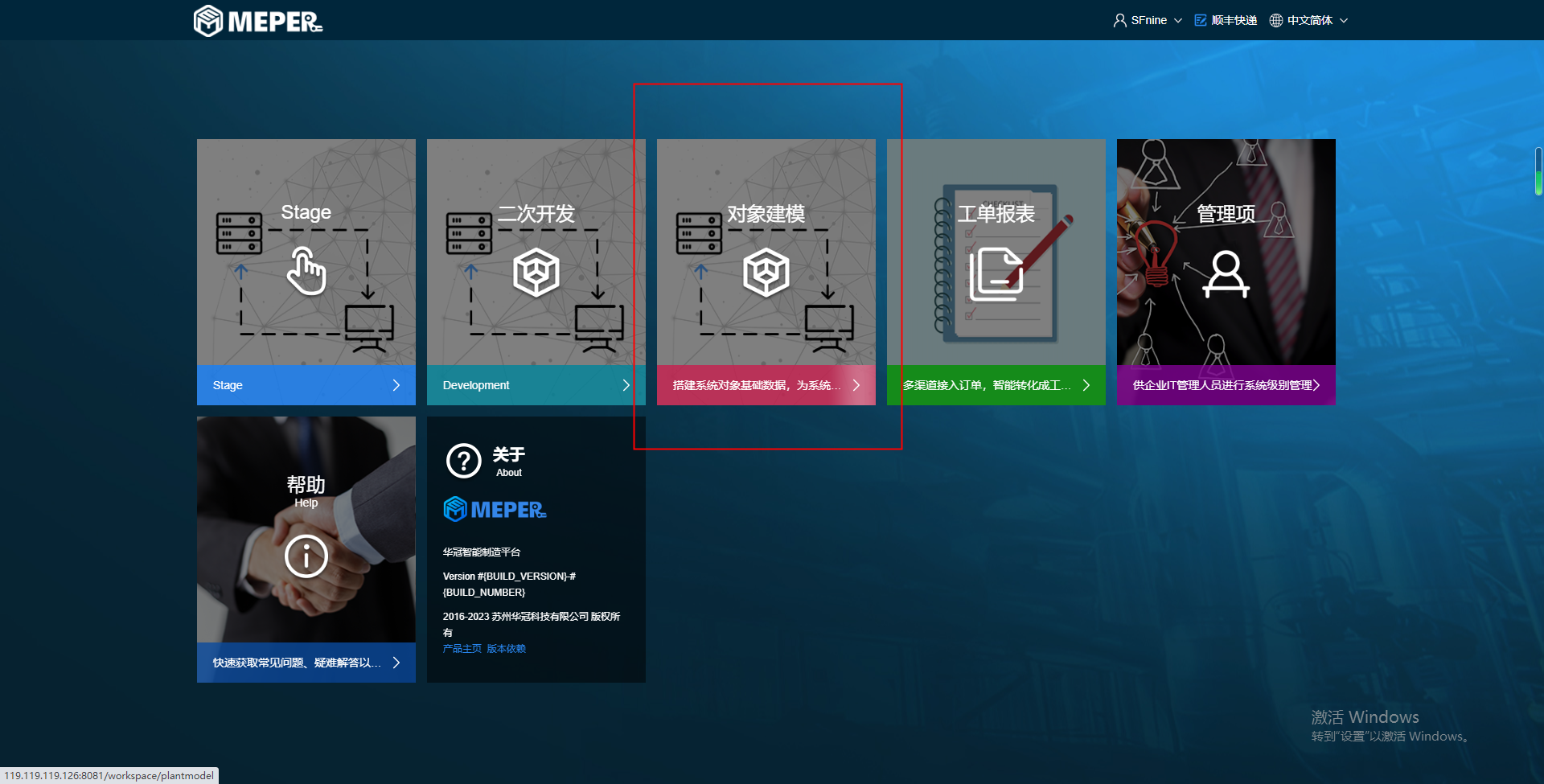
# 新增设备类别
MEPER系统可支持添加市面上常见的打印设备类型如BarTender、CodeSoft等,还可支持我司自行研发的CodePaint,可添加多种设备类别更便于用户在实施过程中不同的打印需求。设备类别页面点击【新增】添加打印设备类别、名称,点击【确定】保存新增设备类别信息

点击选择已新增设备类别信息,点击【选择驱动】,将打印类别绑定打印驱动deviceagent服务,选择的驱动用于设备中,在新增设备时,选择设备类别,带出设备绑定的驱动类型(数据源)

# 录入打印机设备
添加完成设备类别后,点击进入‘设备功能’页面,新增设备信息,点击【新增】,弹窗中定义的打印设备编码、名称,选择设备类别,若设备用于打印操作,驱动类型必填选择Device Agent,添加设备规格型号、安装地点、所属车间等信息,【确定】保存设备信息
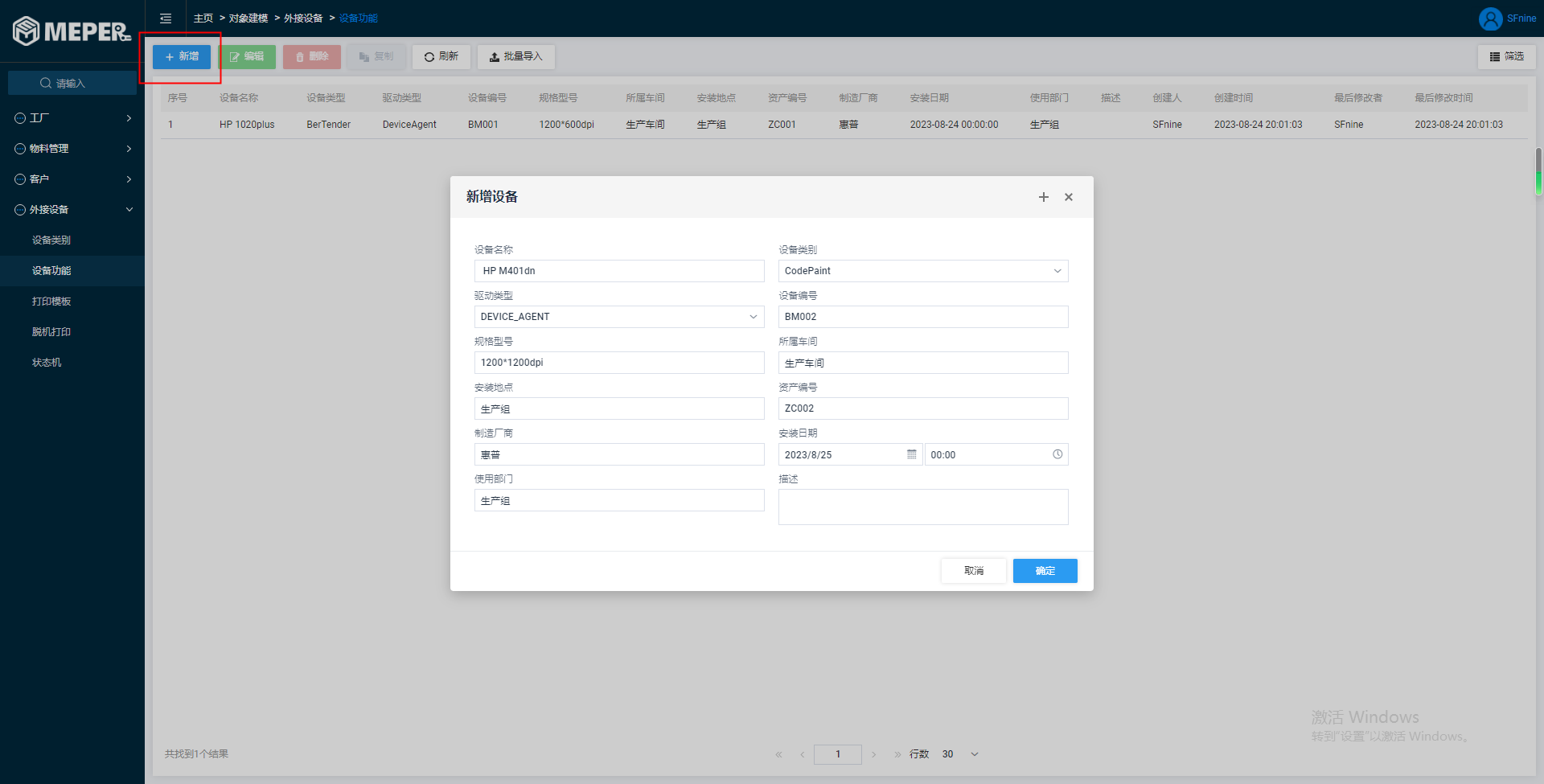
# 上传打印模板
点击进入‘打印模板’,点击【新增】添加打印模板信息,选择设备类别及模板用途,根据不同的模板用途上传对应的标签模板,除此之外可以配置标签数、打印数量等信息。不同设备类别需要上传的模板不一样,设备类别为CS6时,模板后缀名为.lab;设备类别为BarTender时,模板后缀名为.btw,设备类别为CodePaint时,模板后缀名为.lbe
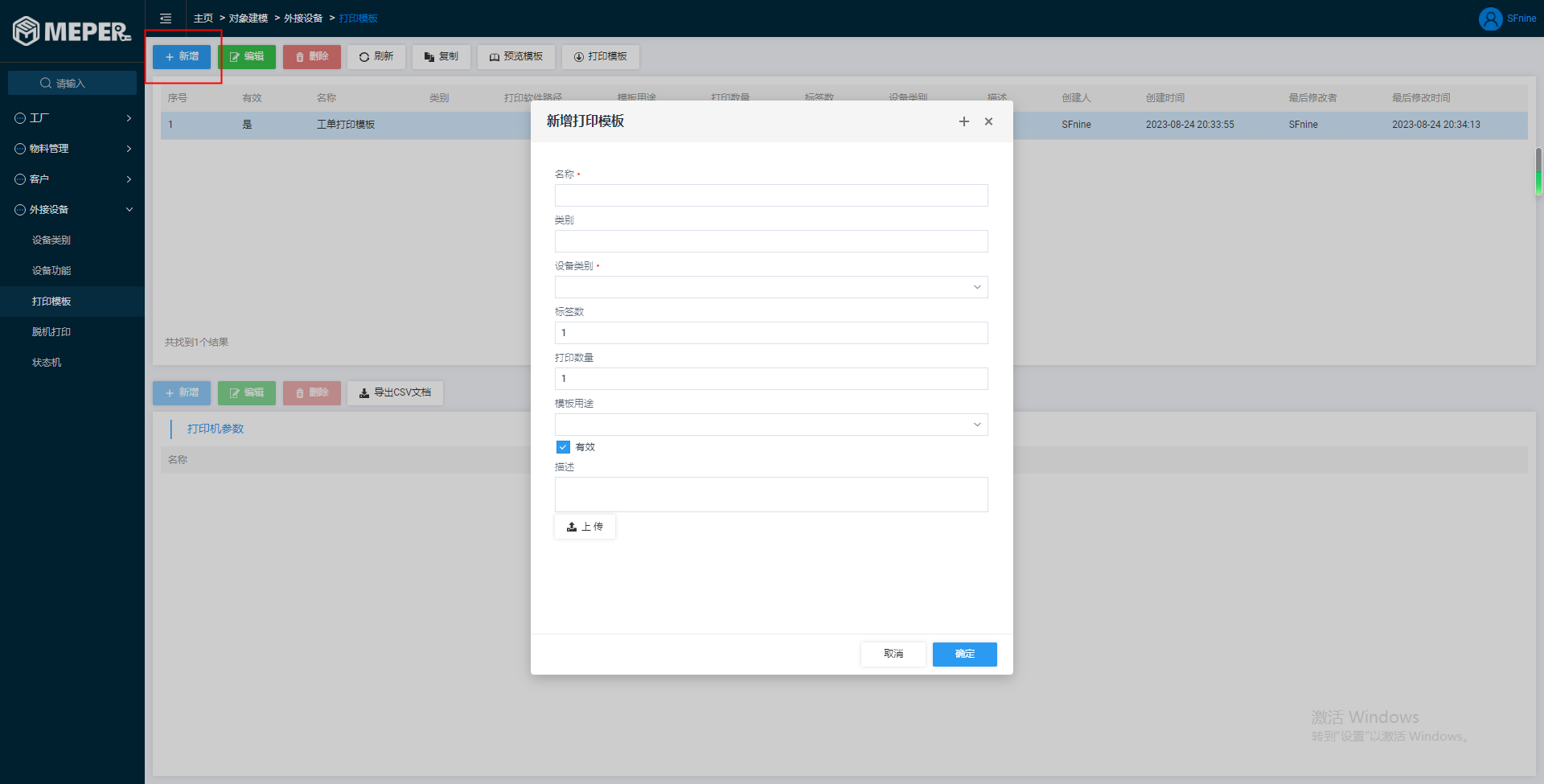
当选择了模板用途后,可以为打印模板添加一个或多个打印参数,新增数据来源为“固有属性”“数据采集”两种,可以选择系统内置固有属性,也可以自定义通过数据采集来获取;自定义的打印模板参数主要用于操作中心的数据采集等其他信息需要打印的可定义自定义打印参数,当正常使用时需要在生产定义中配置数据采集,且数据采集的参数名称要与之对应,打印模板中的参数也要与之对应;
配置内置打印参数时,上传的打印模板中设置的参数与打印机模板参数要设置一致,否则打印时可能会出错,会导致个别参数不显示;
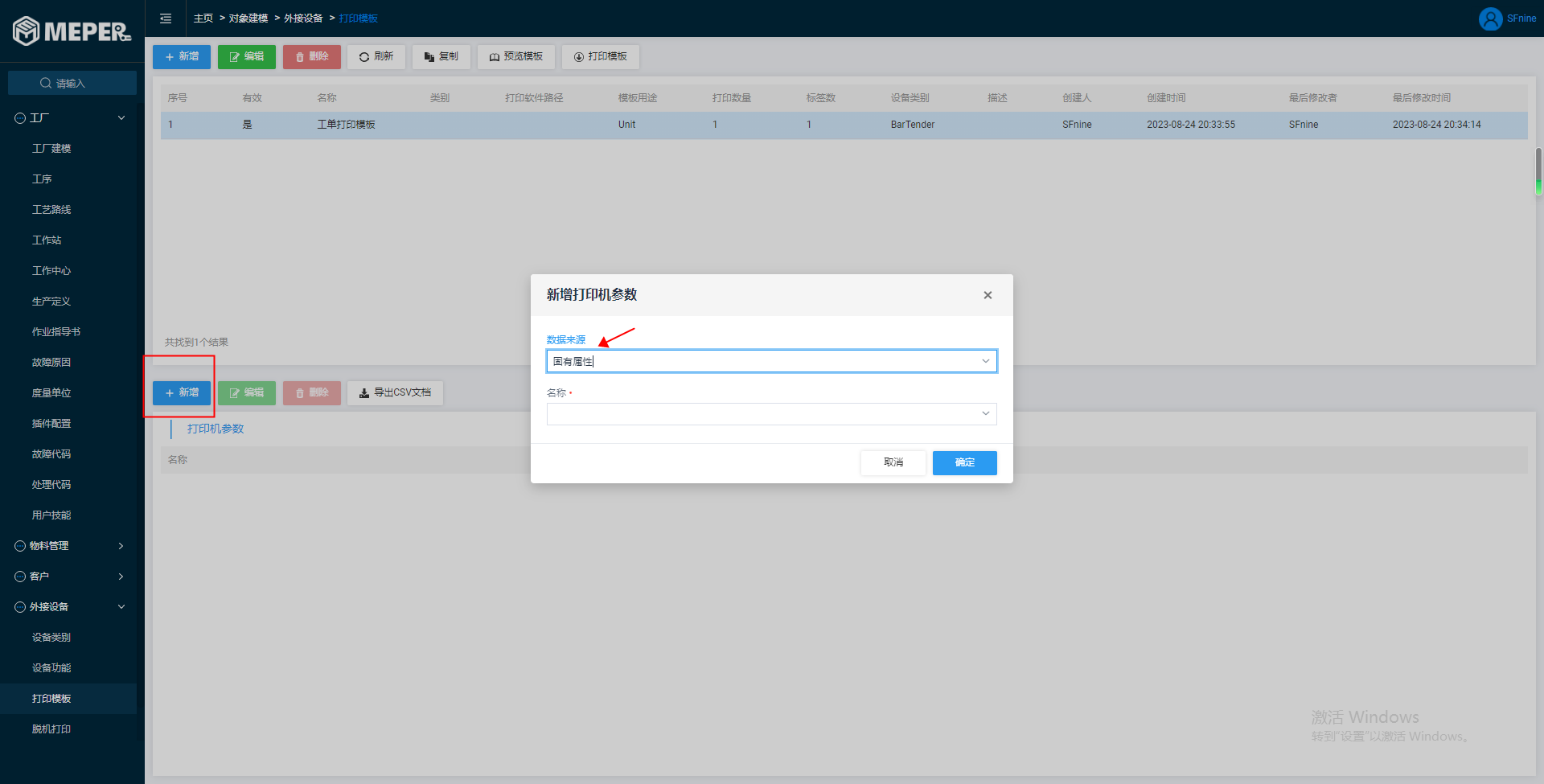
# 打印模板实例
# 下载标签设计器
标签软件:CodePaint 设备类别:CodePaint 首先进入Meper网站中点击跳转‘产品下载’模块,页面刷新可看到Meper系统提供了多个下载通道,便捷用户使用。打印模板设计首先下载‘标签设计器’软件,点击下载;
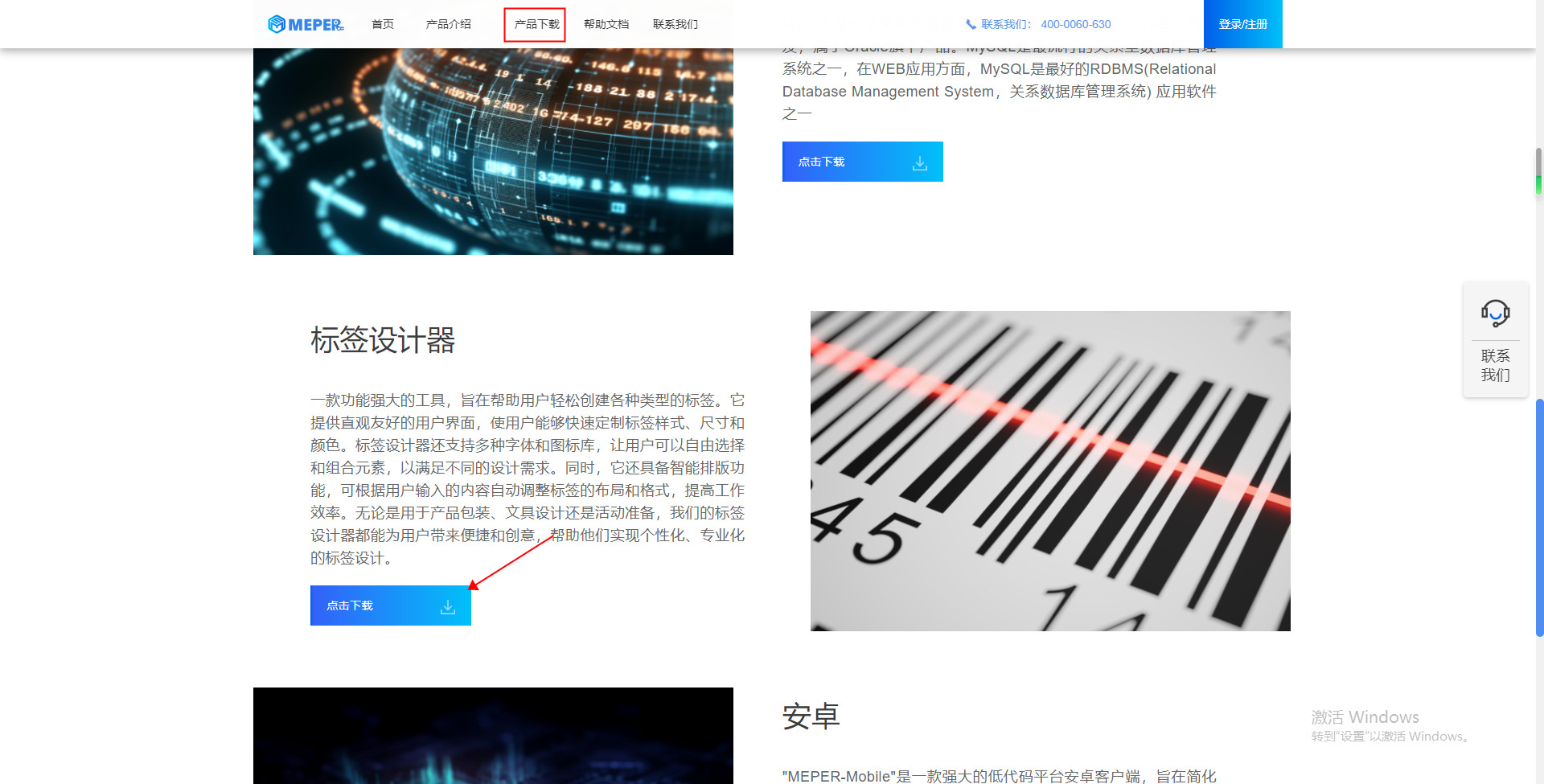
页面跳出下载.exe文件包,点击下载,

# CodePaint设计器使用
# 菜单栏
启动应用程序,页面弹窗label设计窗口主要分为个区域,页面上方菜单栏可执行新建、编辑、保存、打开Label设计等操作,左侧展示标签组件属性栏及变量数据源配置,页面中间区域为标签绘制设计区域,可选中设计区域左侧栏图标,点击设计区域加入标签组件;

# 组件
加入组件后可在左侧组件属性栏内查看组件属性包括组件位置、大小及组件内容;

以下介绍几种标签中常用的组件类型及其使用方式:
# 文本组件
选中标签文本组件,点击标签设计区域加入组件,点击文本组件可输入组件文本值,右击点击‘属性’,可调整文字字体、大小、色彩效果;
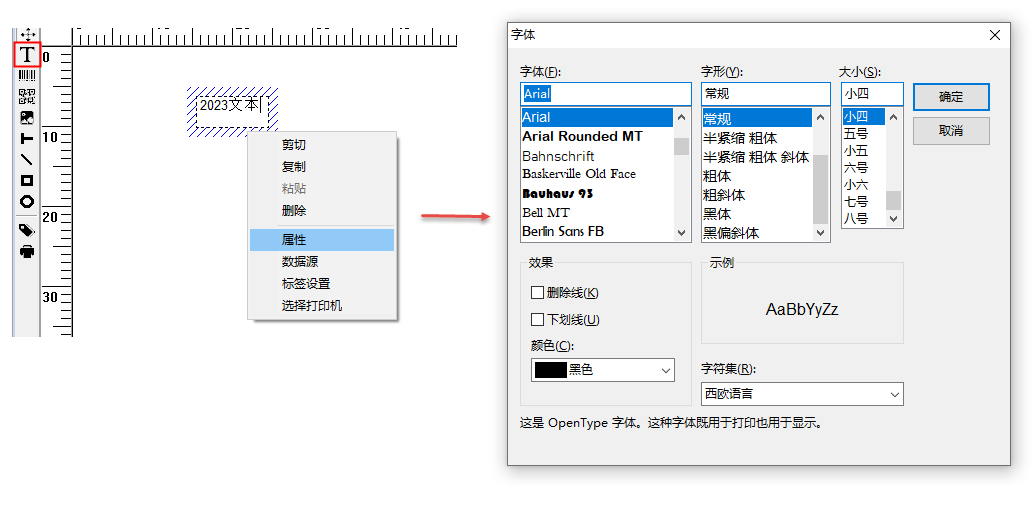
# 条形码/二维码组件
选中条码组件,点击设计区域加入组件,右击组件可编辑组件属性与数据源,组件属性可设置组件条码种类、容错率、宽度高度、颜色以及固定值等属性; 二维码可设置条码内添加图片,图片是否显示,条形码可设置是否显示文字;
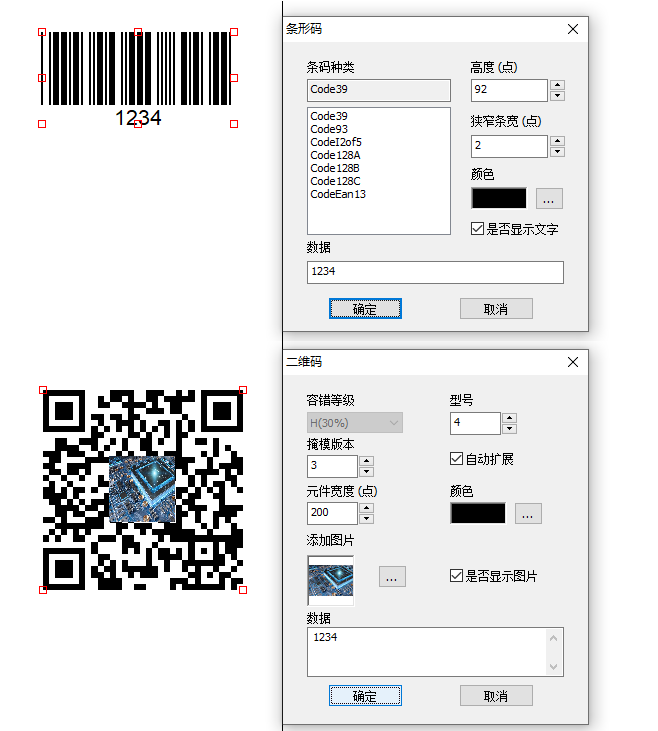
右击条码组件还可修改组件数据源类型,可选择组件数据源为固定值或变量;
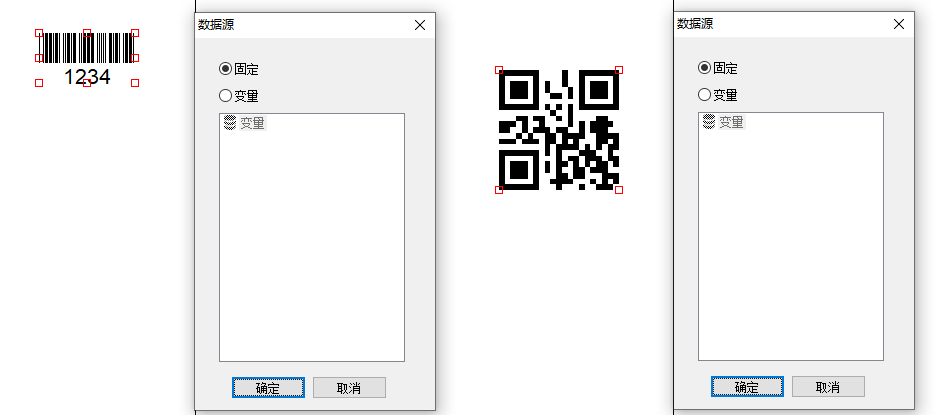
# 图片组件
选中图片组件,点击设计区域可添加图片对象;
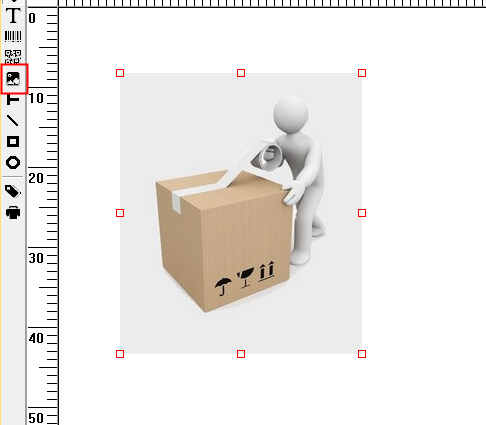
# 横竖线/斜线组件
选择组件,点击设计区域可加入线条组件,拖动组件首尾端可调整线体长度、方向;
右击线条组件,可编辑组件属性,可修改线体宽度与颜色效果;
# 矩形框/圆形组件
选中矩形框或圆形组件,点击标签设计区加入组件,拖动组件的定位点可调整组件位置与组件大小,右击组件点击‘属性’可编辑组件线体宽度与颜色属性;
# 数据源
左侧下方新增变量数据源,通过右击‘变量’,点击添加,添加变量后,新增一条变量信息,右击新增的变量,点击重命名,定义变量数据源名称;
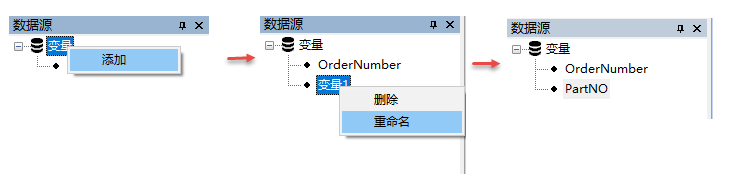
新增完成变量数据源后,可点击设计区域标签组件,当拖入条码组件或二维码组件时,可配置组件数据源,右击组件,选择‘数据源’,点击可选择数据源类型为变量或固定,选择固定值时即打印标签内容不变,都显示固定信息,勾选变量时可选择已新增的变量数据源信息,确定保存勾选数据;
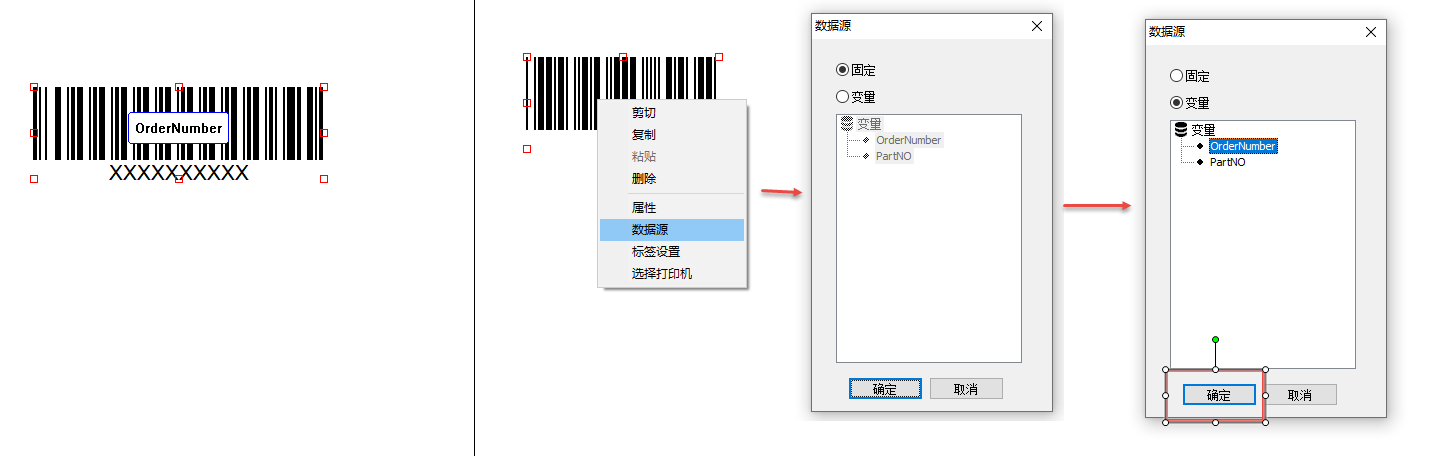
# 标签设置
右击标签空白区域,可设置标签大小、布局及页面大小、页面边距等属性;
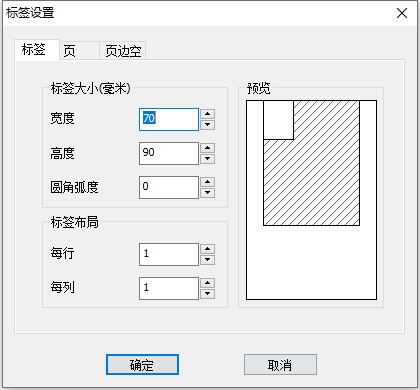
# 实现打印
Device Agent服务里的设备已添加且状态已启动,MEPER下选择MES类型的工作空间,可以尝试打印MES的工单。MES工单详情页面,给工单绑定打印模板,模板绑定后点击工单页面的“打印”按钮。弹出选择打印设备页面,选择打印设备。