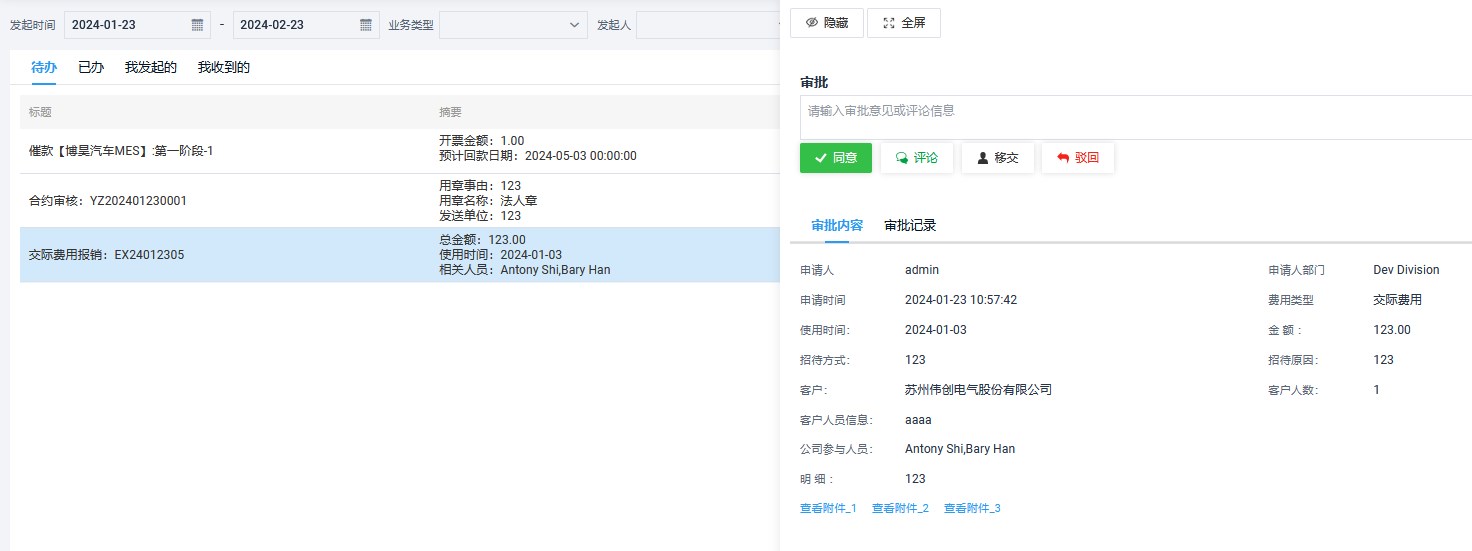# 二次开发
进入二次开发菜单模块,可直观的看出二次开发分为了几个不同属性配置的功能菜单模块,页面中展示二次开发的二级菜单及页面菜单的基本概述,以下根据各个模块的功能使用,向用户展开详细的介绍,便于 用户高效便捷的使用操作。下面根据二次开发菜单详细讲解各个菜单中页面功能的使用
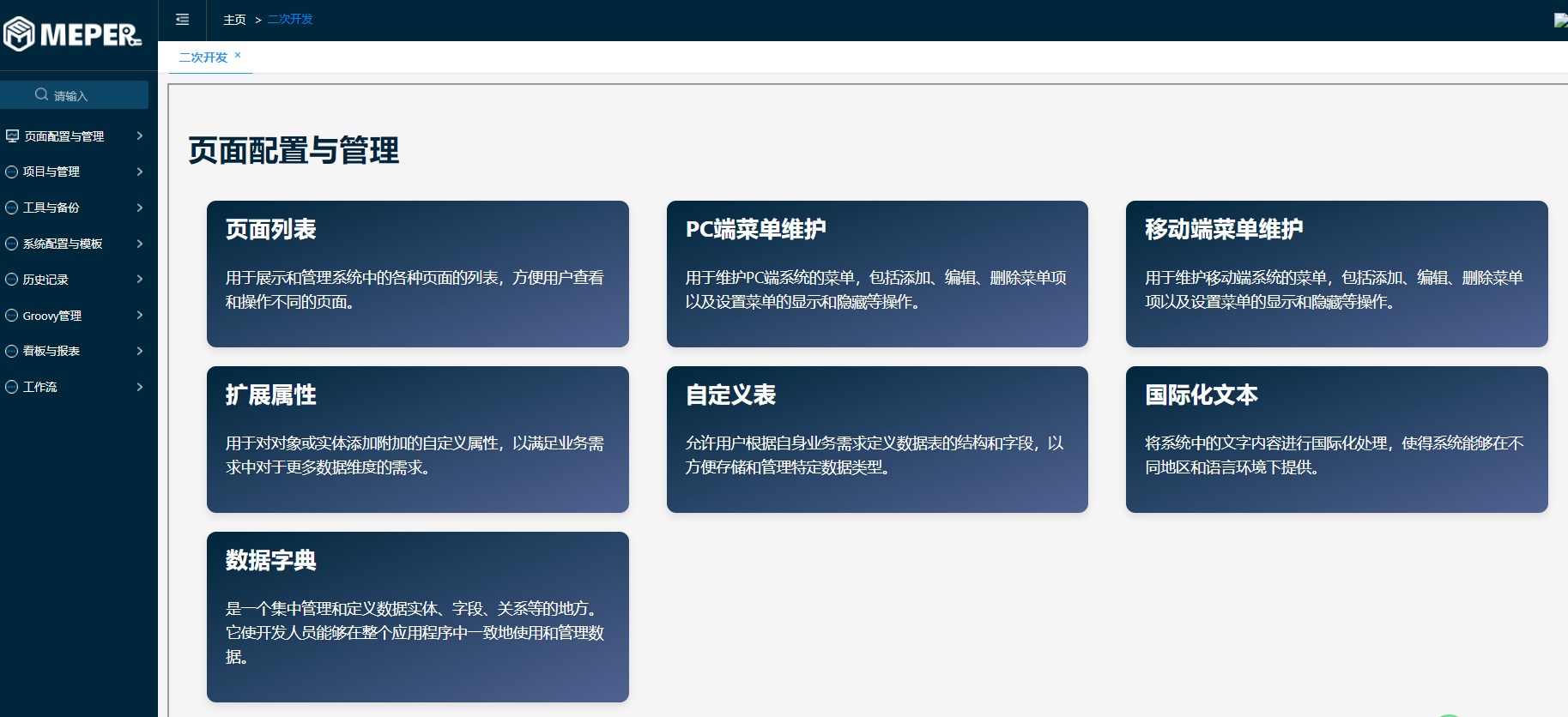
# 页面配置与开发
# 页面列表
用于展示和管理系统中的各种页面的列表,方便用户查看和操作不同的页面。低代码平台最基础的配置就是系统中页面设计,进入页面首先通过创建一个页面开始,定义页面的名称、版本信息,确定页面类型、页面形态 保存成功后创建一个新页面
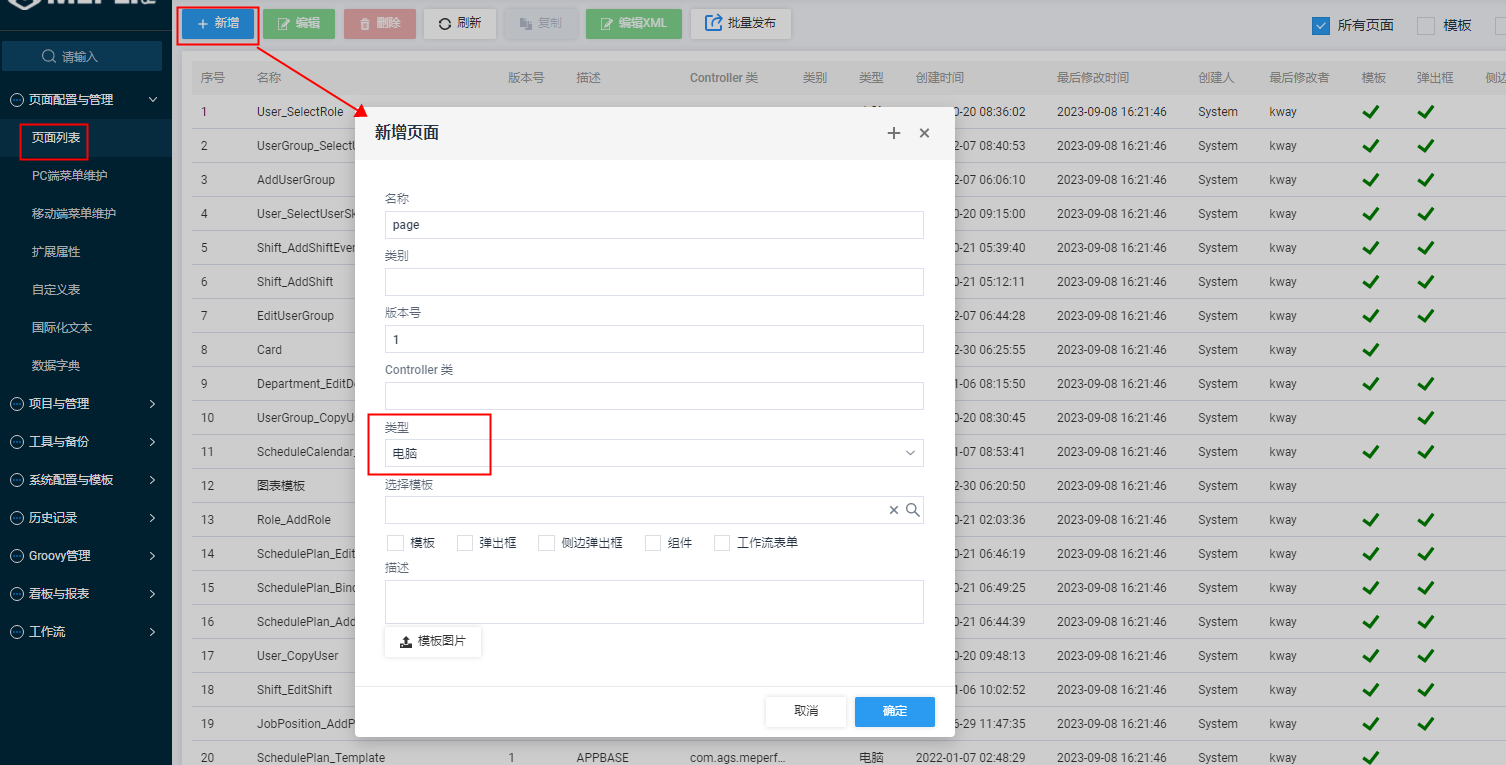
页面创建完成后会直接进入到设计器页面。或者点击‘操作’栏编辑图标按钮、右击页面数据点击‘编辑’、双击表格里的数据均可进入设计器页面,设计页面布局与事件;
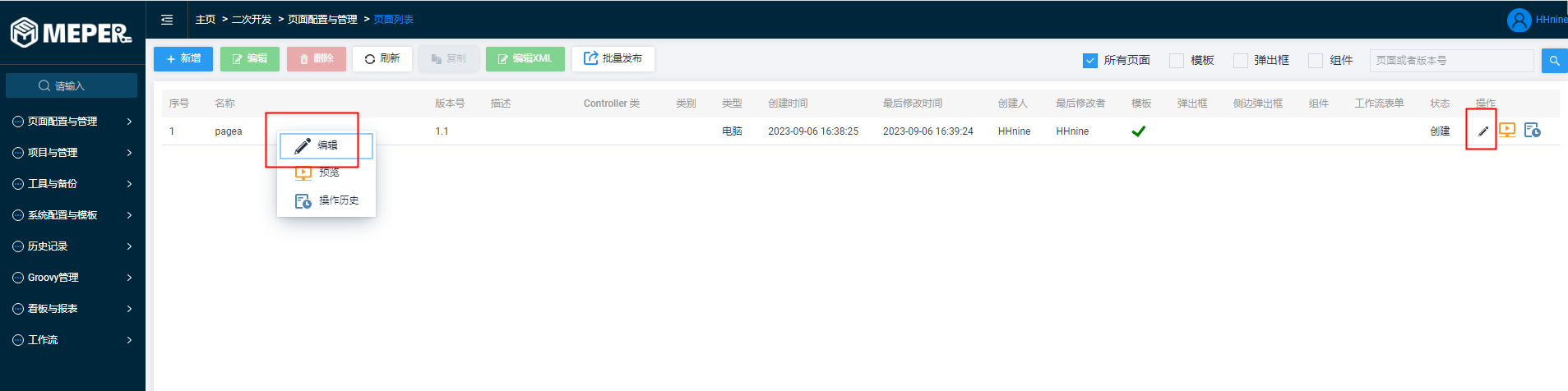
创建页面一些属性介绍具体可查看"页面设计入口“跳转到另一个文件
页面各类型组件具体使用方法可查看文档下方的"组件介绍"模块跳转到另一个文件
设计页面编辑完成后点击操作栏中的保存图标按钮 ,保存编辑数据
当页面设计保存后可点击页面操作栏中的预览图标,页面跳转至预览页面,可查看编辑效果
编辑保存完成后可提交发布页面点击发布图标按钮,已发布的页面可保留修改历史记录也可添加页面菜单
一键生成当前页viewmodel文件点击一键生成viewmodel按钮,下载的文件可以更加直观的查看viewmodel类名信息
设计页组件上有A、C标记,A代表的是组件有设置actionflow,C代表的是组件运用到了viewmodel
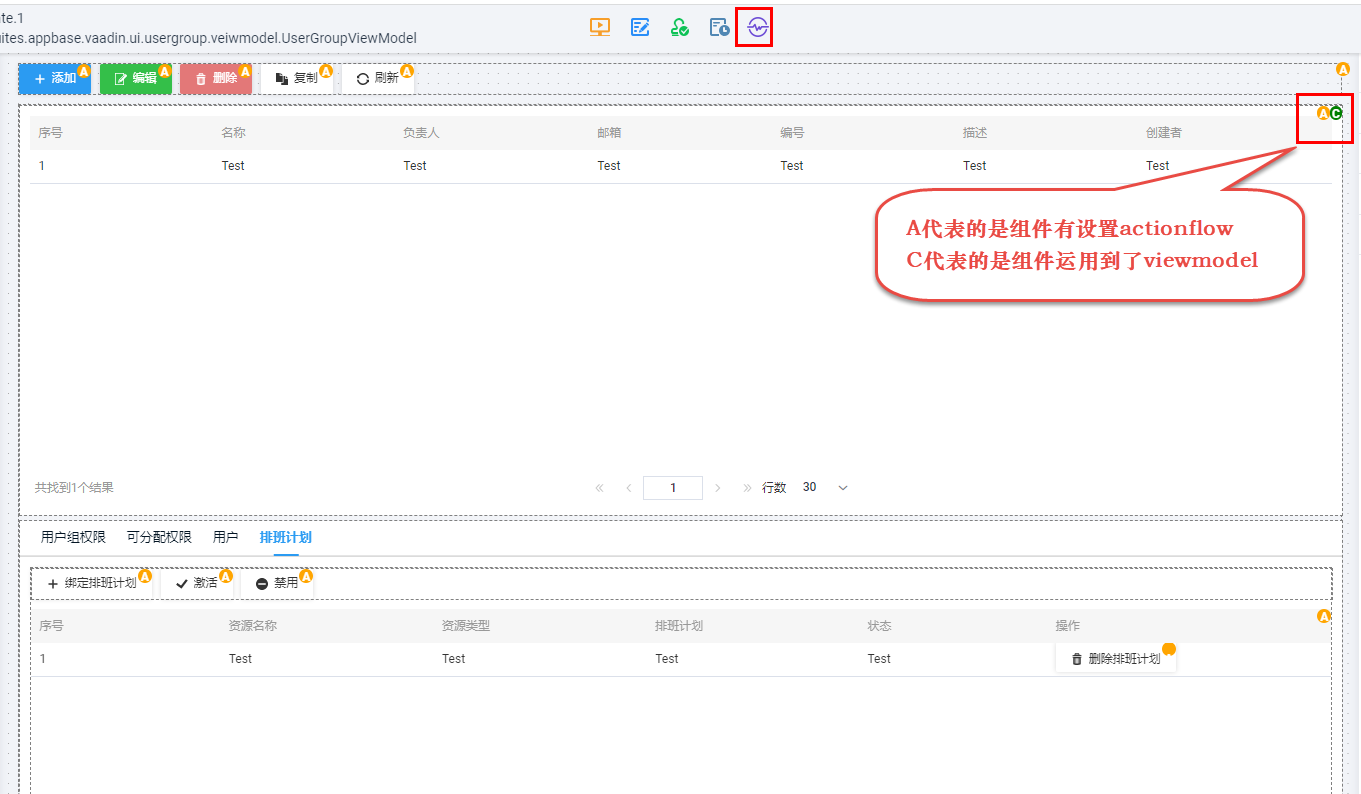
# PC端菜单维护
PC端是指电脑端页面菜单管理。首先新增菜单组,菜单组下再添加菜单页或者还可以添加下一级菜单组,以此类推目前最多支持三级菜单。
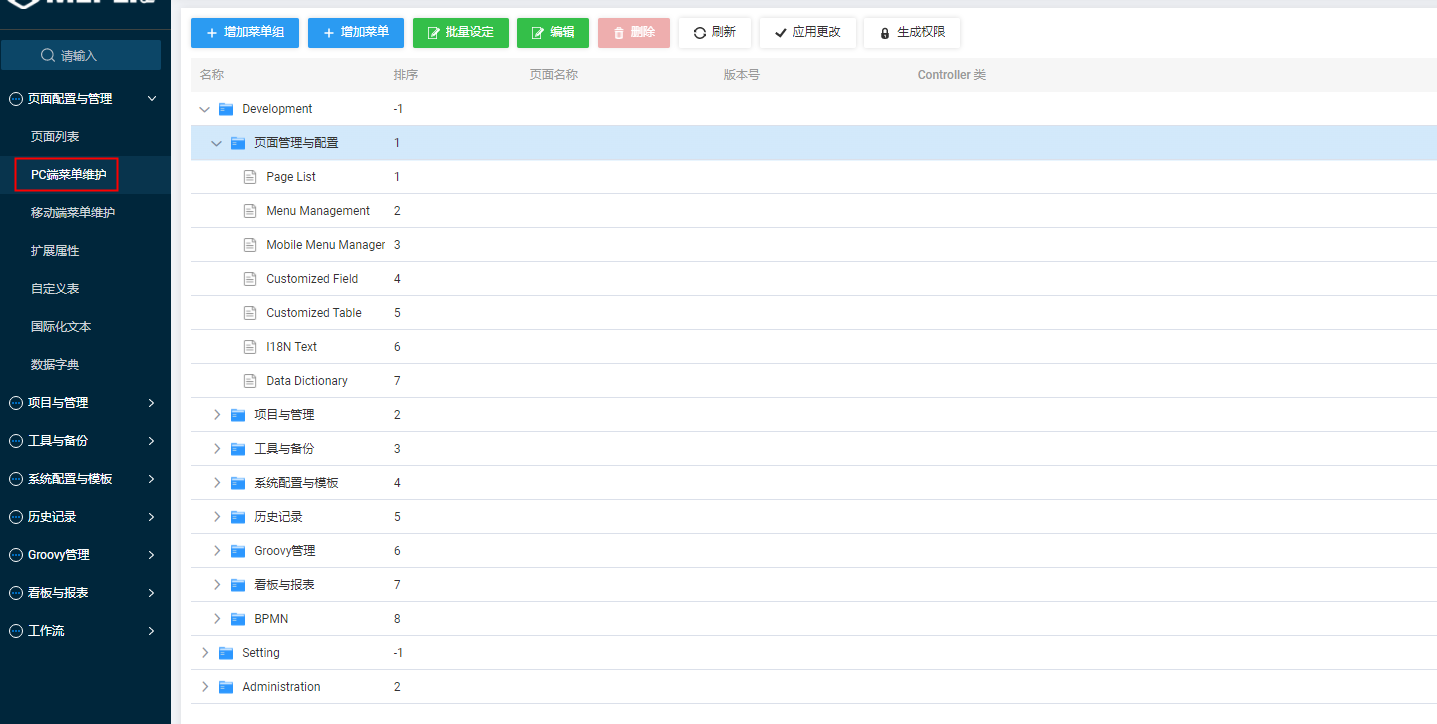
新增菜单组时只需输入菜单组名称和路径,名称也可以选择国际化(用于中英文环境切换)。排序是用于设置菜单组显示的顺序,菜单节点可以设置当前菜单组放置在当前系统任一菜单组下。
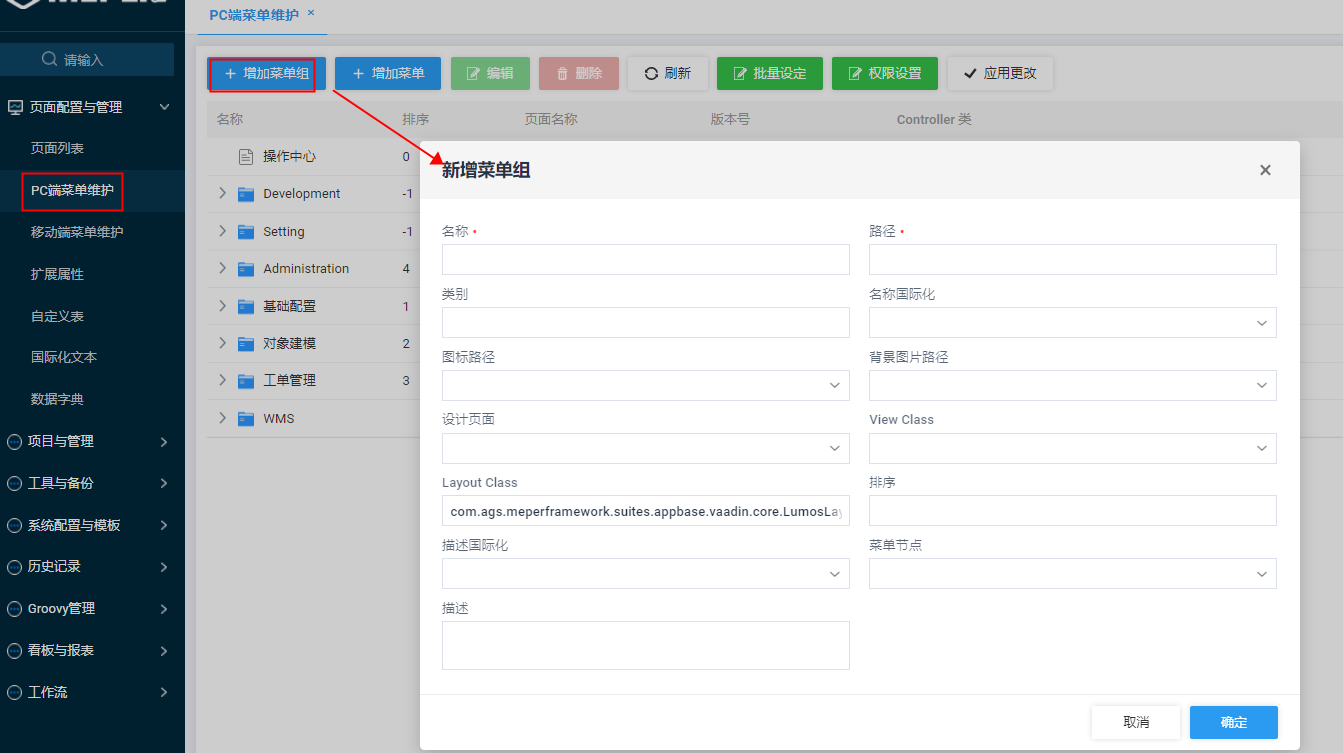
新建菜单需要添加菜单名称、路径等信息,添加菜单页面时需要选择【页面列表】里创建的‘设计页面’,需要注意的是下拉框中展示的都是已发布状态同时也是电脑类型的页面。排序代表当前页面在菜单组下的 顺序,菜单节点则可以将当前页面放置在当前系统任一菜单组。需要注意的一点是添加或编辑菜单后都需要点击‘应用更改’后菜单才会生效;
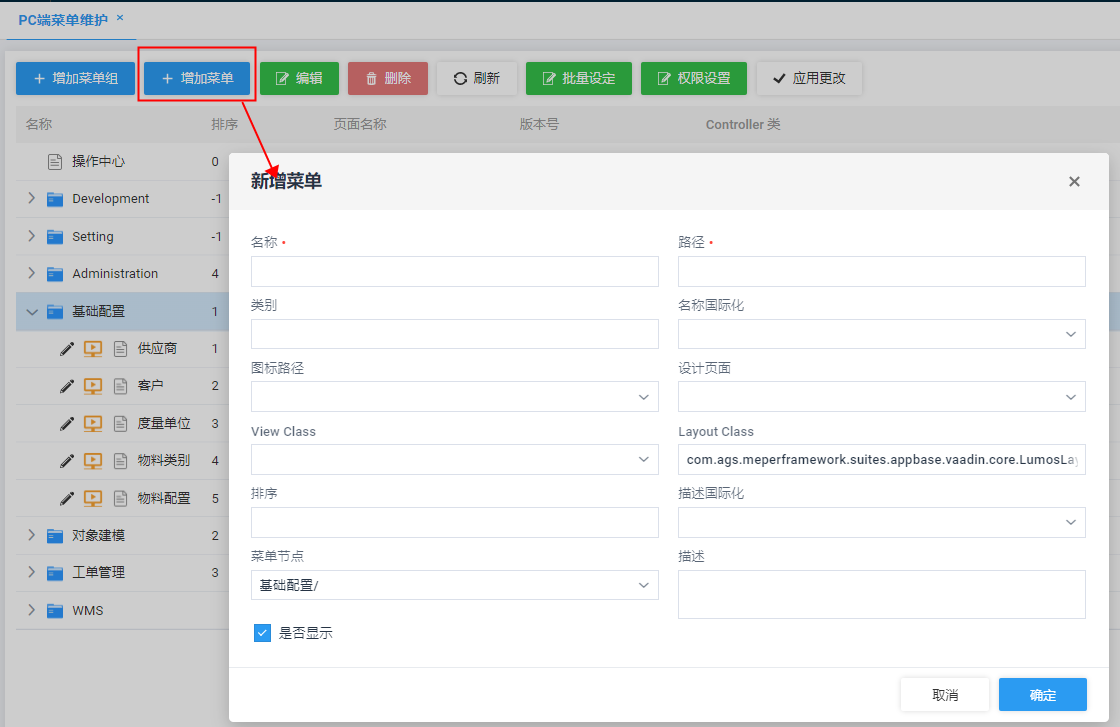
生成权限用于生成系统菜单及菜单下按钮的权限,勾选需要生成权限的菜单点击dialog确定按钮即可生成菜单权限,需要注意的是每更新一下菜单权限也需要点击页面上的“应用更改”按钮变更才会生效。

菜单组下的菜单页面支持互相拖动,但菜单组不支持拖拽(移动端菜单也支持)
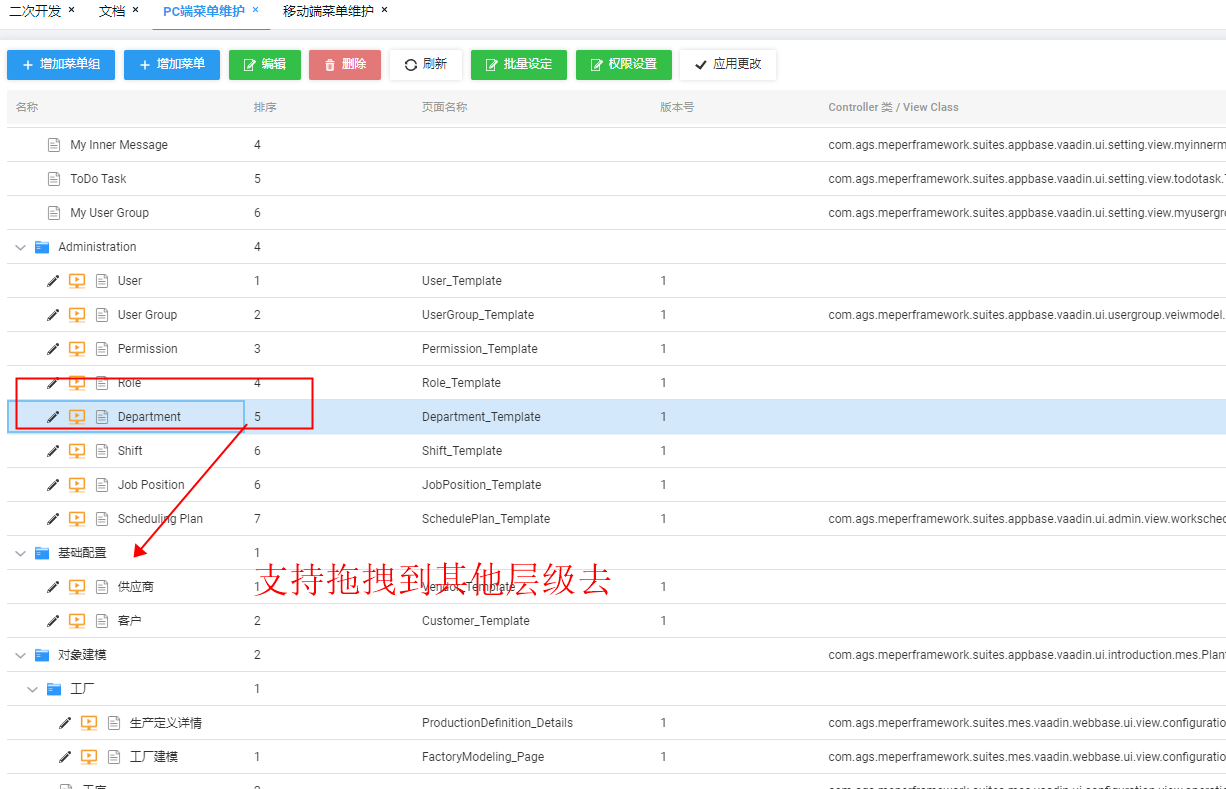
# 移动端菜单维护
移动端菜单维护操作与PC端菜单维护一致,先创建菜单组,在菜单组下创建菜单页。移动端页面是支持在移动设备上显示的界面,选择页面时只能选择已发布的、手机类型页面,添加或编辑完成后点击‘应用更改’ 将新数据应用到页面上

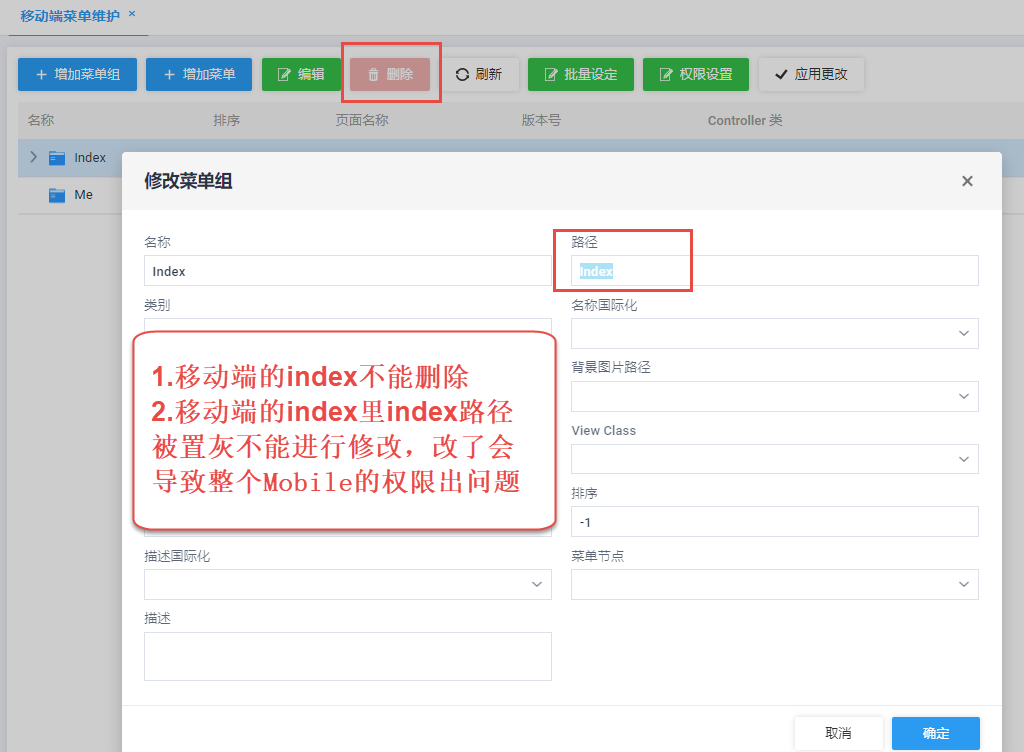
移动端页面添加了几个默认的模板页面,主要应用于项目上部分页面实施(可在此基础上进行调整)
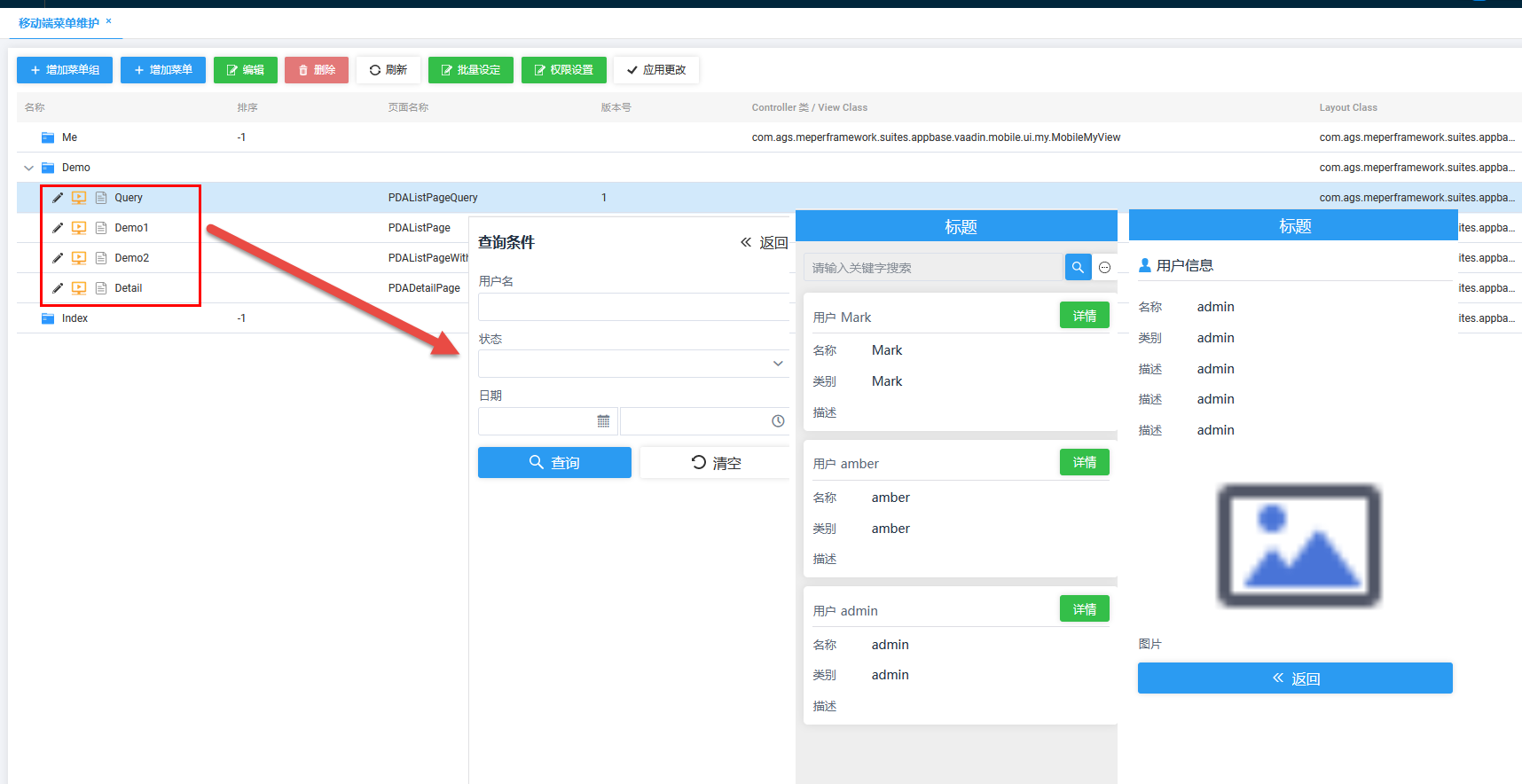
# 扩展属性
扩展属性的主要作用就是在原对象的基础上进行扩展,原对象缺少字段,不能满足项目的需求,这个时候可以使用扩展属性功能,可以创建和管理扩展属性的字段,自定义添加对象扩展属性的字段信息,点击对象名称 添加字段后会自动生成一个扩展表,但不会覆盖之前的表,生成的新扩展表对应的扩展表名在数据库中表名前缀为cf,用以区分系统表与扩展表,也可添加扩展表的索引,使用索引后可加快检索速度,增加效率;
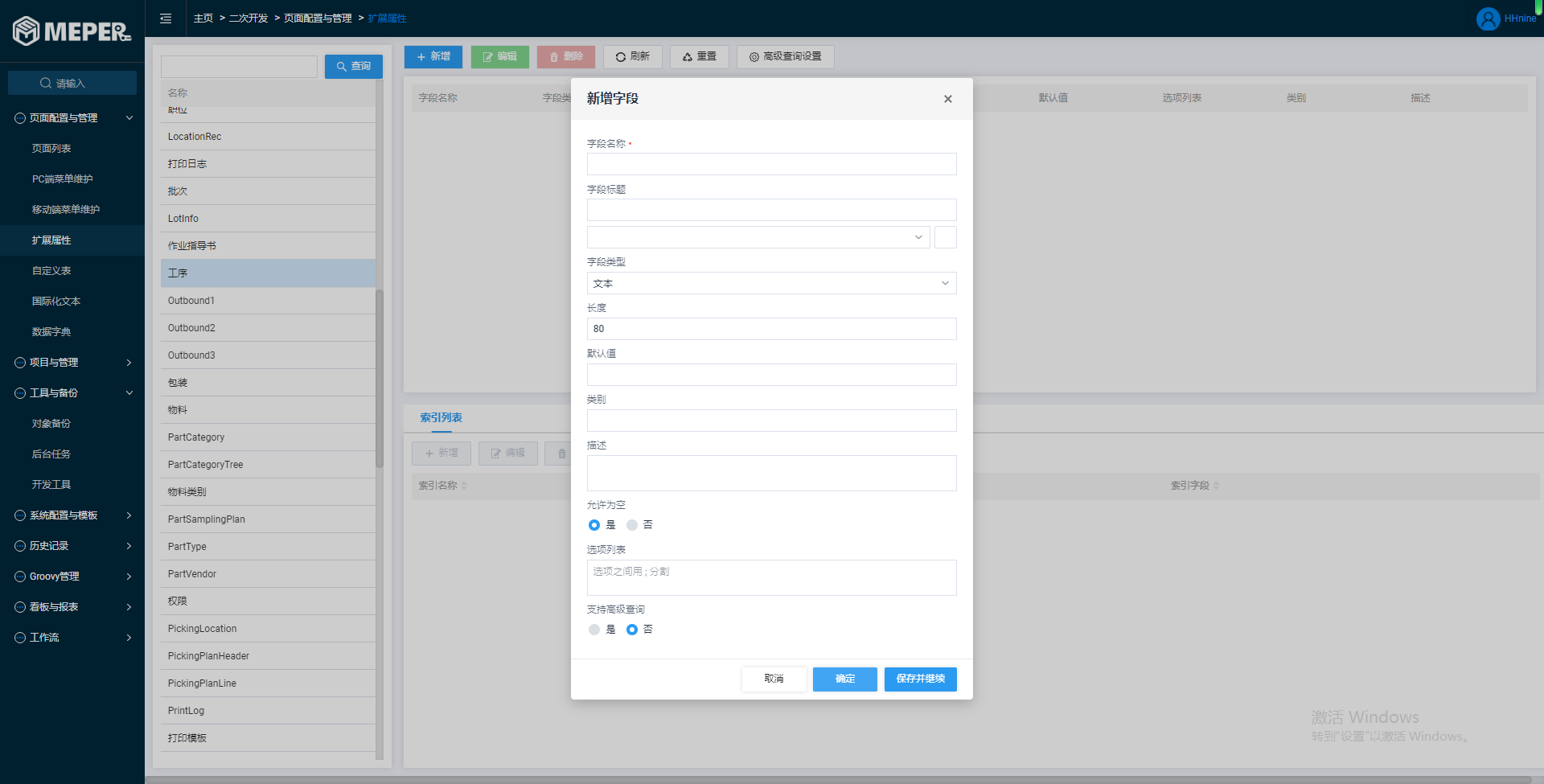
# 自定义表
自定义表主要用于二次开发页面数据列表的创建,用户可在此页面创建新的数据表页面,添加页面中表字段信息,字段类别可选择多种数据类型,除了常见的文本、是否、整数、长整数、小数、精确小数、时间、对象, 还可选择大本文、二进制、自定义表作为表字段,同时还可以对新建的表添加索引等操作,使表的SQL语句执行得更快,可快速访问数据库表中的特定信息,新添加的表会以UT_+表名的格式存储在数据库中;
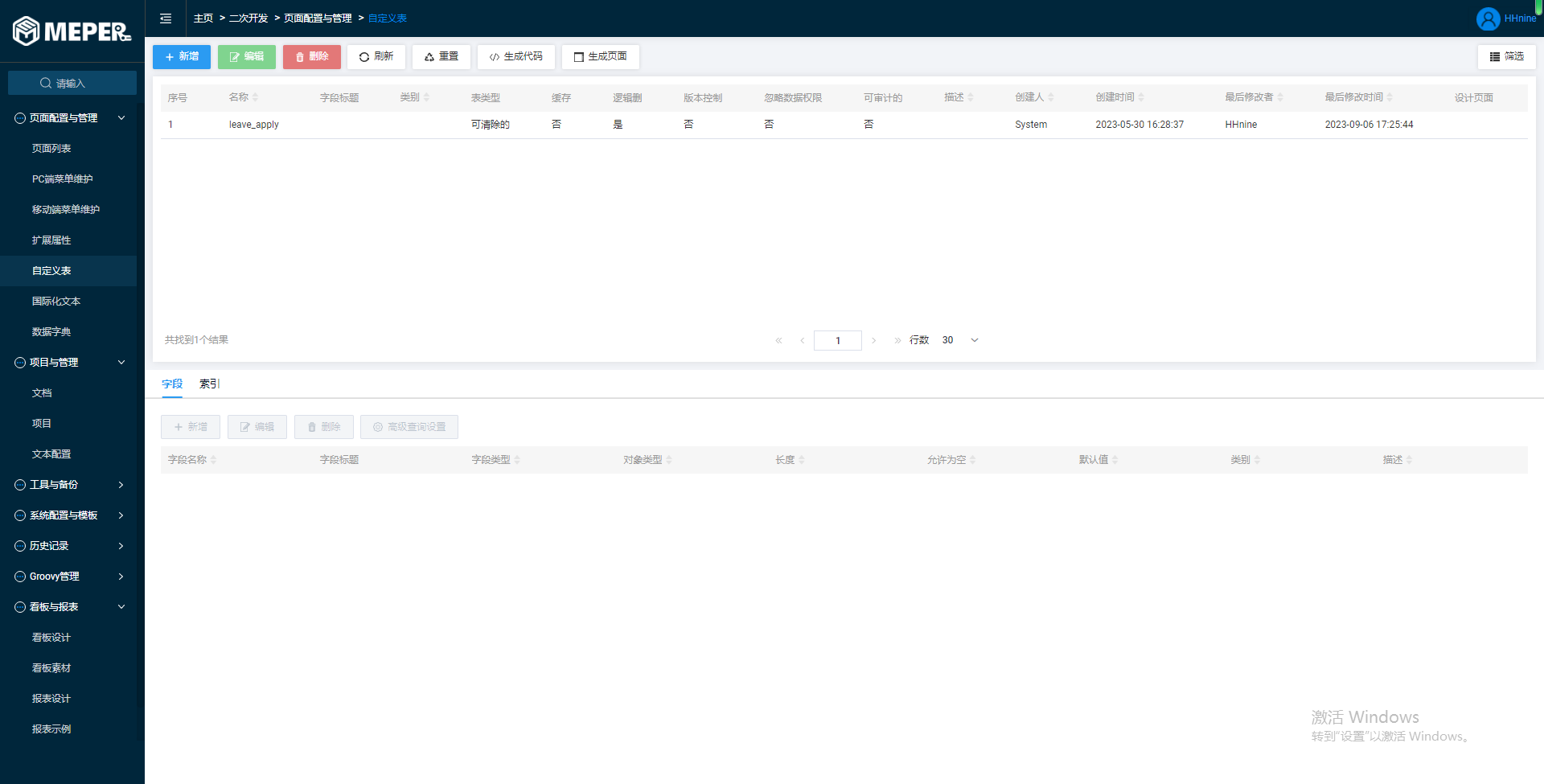
# 国际化文本
国际化文本功能主要用于自定义国际化文本配置,Meper平台本身提供了统一的国际化支持,可修改部分特殊的国际化文本名称和国际化文本项,选择语言环境,添加语言环境下的国际化值;
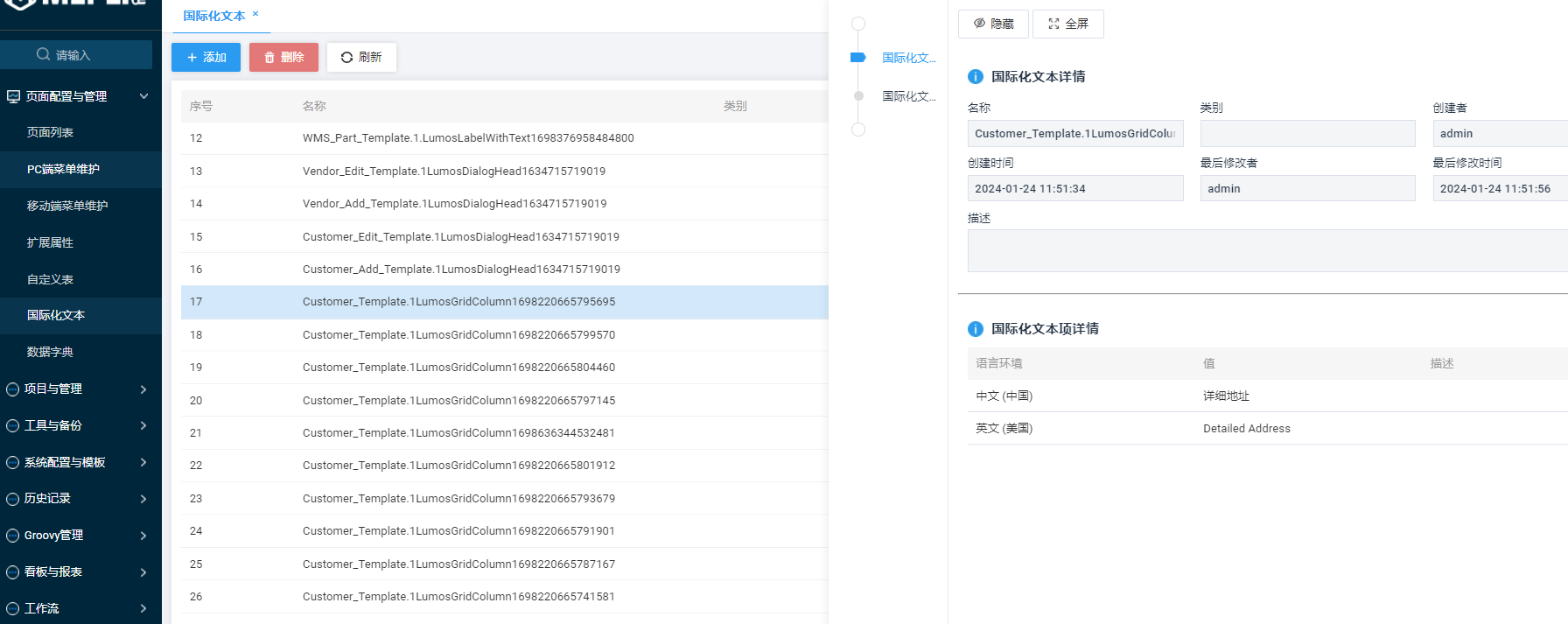
# 数据字典
数据字典包含数据字典名称和数据字典的键、值及其他信息,可根据此字典添加数据字典项,在部分使用下拉组件的数据作为下拉选项数值展示;

# 项目与管理
# 文档
文档模块主要用于上传一些常用的文件,如图片、PDF、视频等的预览功能,对于部分不支持预览的格式提供了在线下载的功能,并可支持创建文件夹,将同一类的文件归类存放,方便查找;
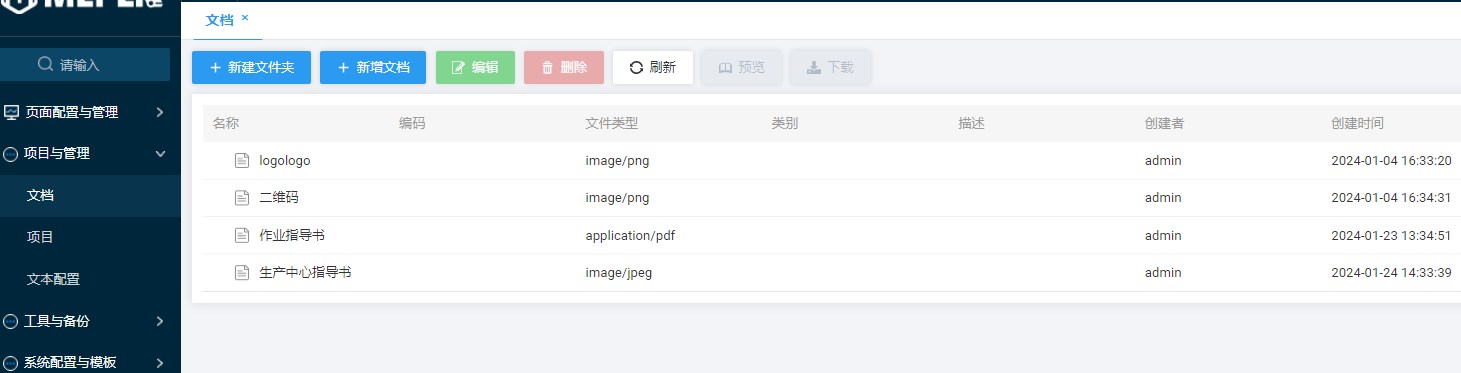
# 项目
在Meper使用过程中为了便于导出对象内容,系统根据项目管理系统内容,项目作为一个集合可以将任意对象加入,将已创建的对象可以加入到一个项目中,在导出的时候,只需要选择该项目本身,将会把该项目下所有 引用的对象全部导出;
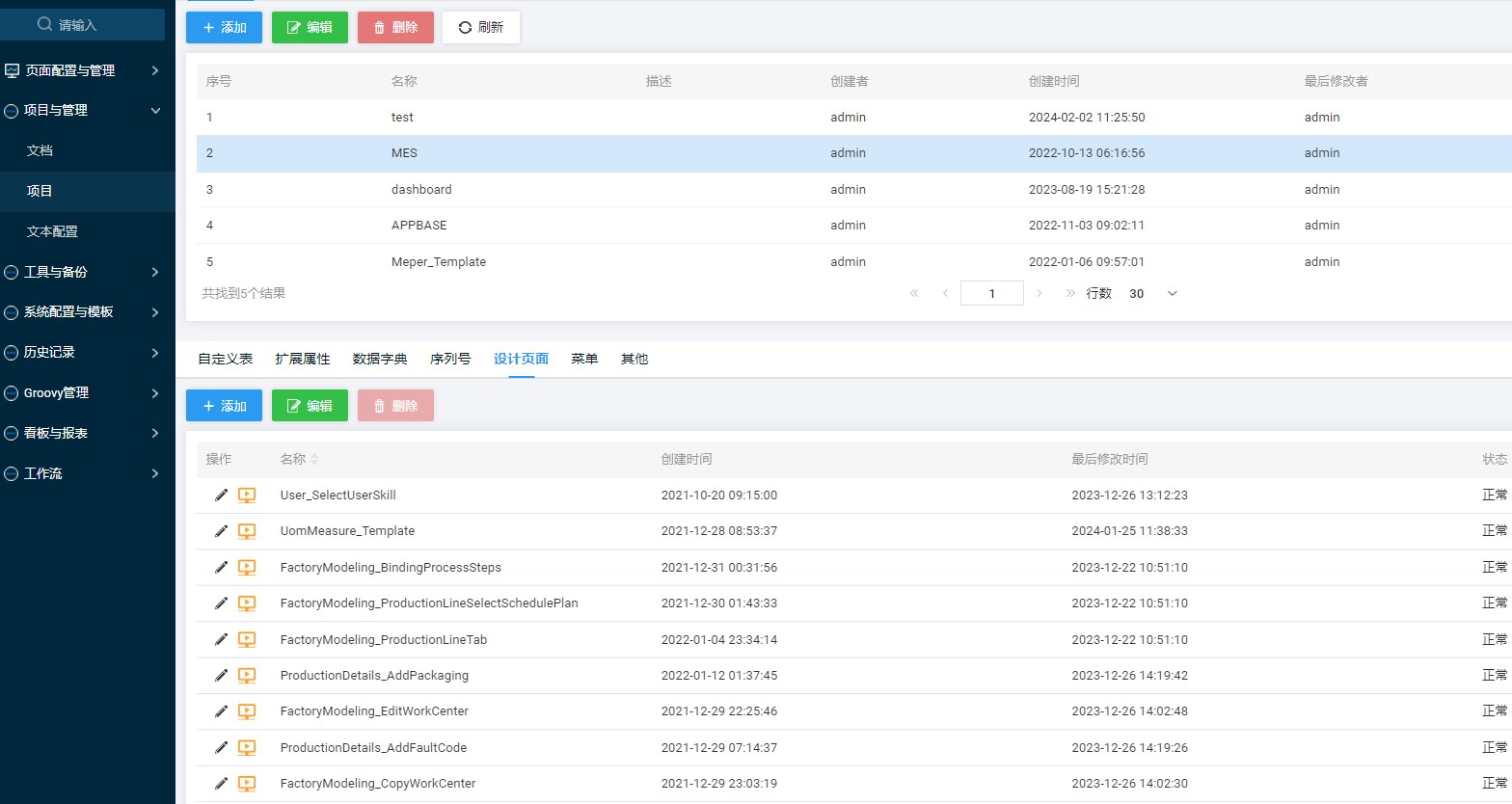
# 文本配置
创建和管理文本配置信息,包括文本的添加、编辑和删除功能;
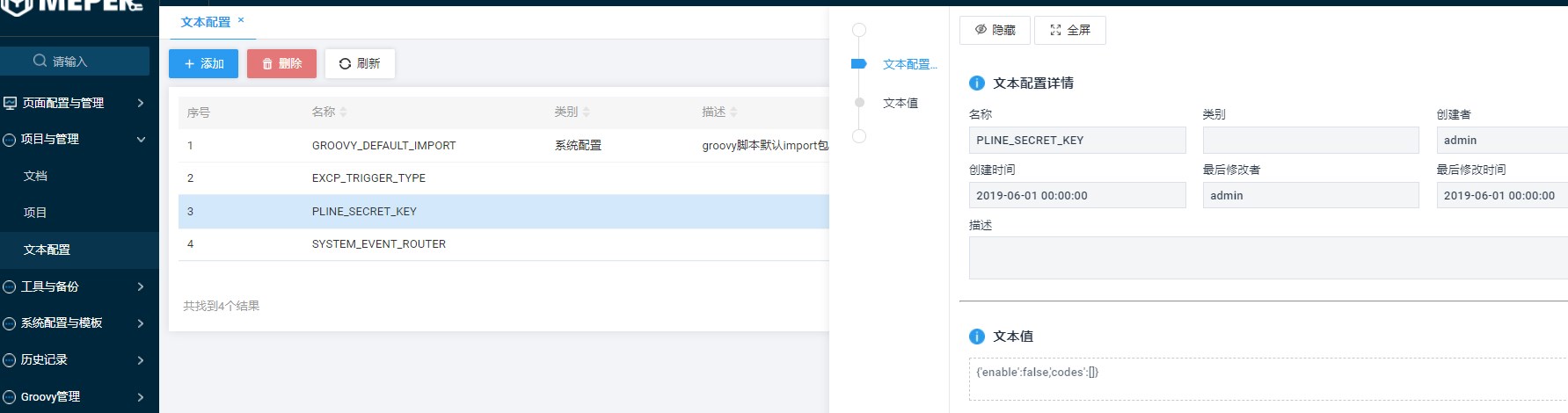
# 工具与备份
支持Meper内项目以.jbf类型文件文件导出也可支持导入,可定制自动化任务,提供开发工具使用;
# 对象备份
可将系统内已创建的对象内容进行导入、导出的操作,导出来可导入其他环境直接使用,无需重新创建,如其他环境里有相同的对象,则会用新导入的内容替换已有的内容,同样其他系统内创建的对象内容也可以导出再将数据 导入当前系统使用,可全选对象也可勾选部分对象进行导入、导出的操作;
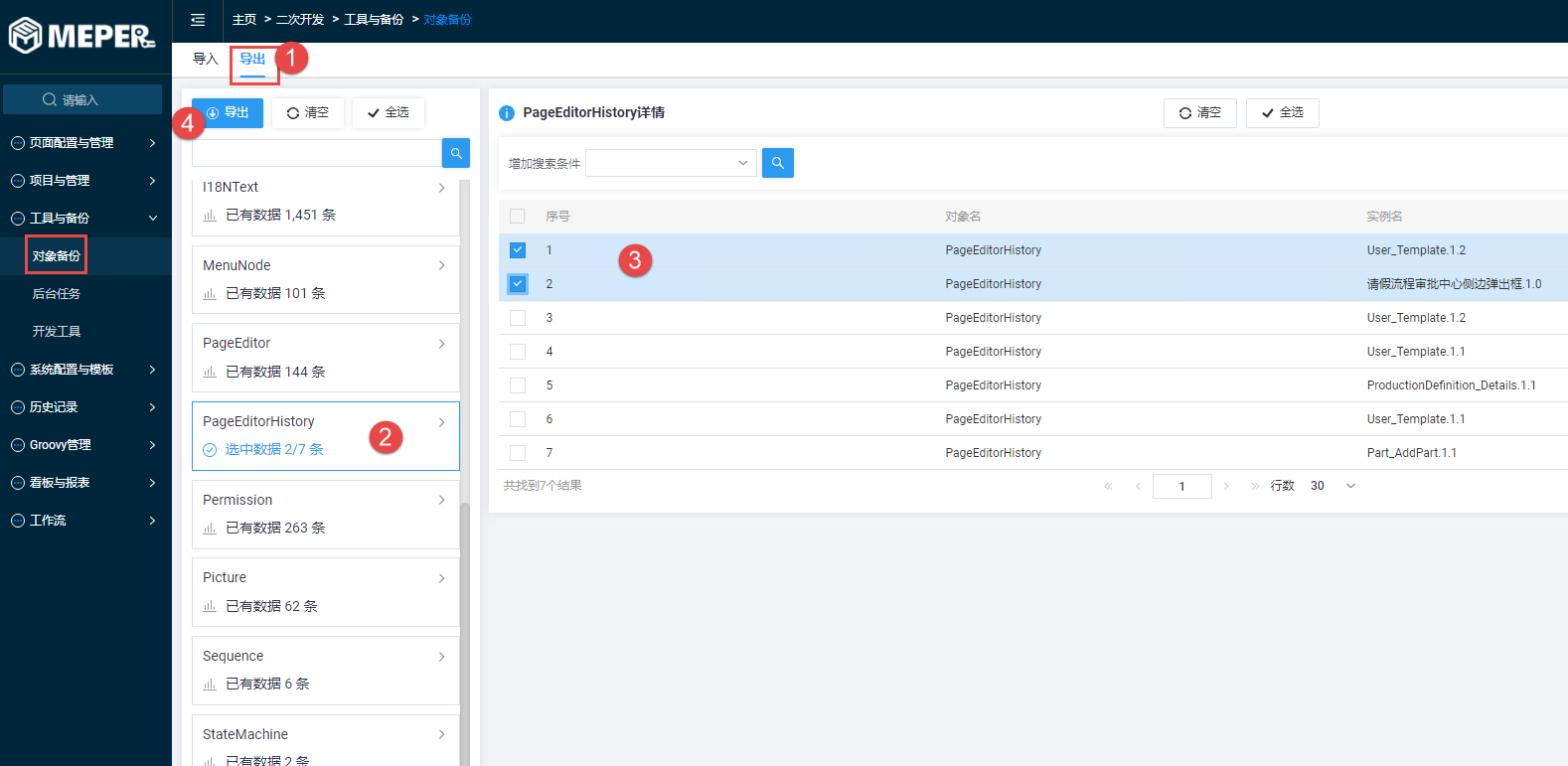
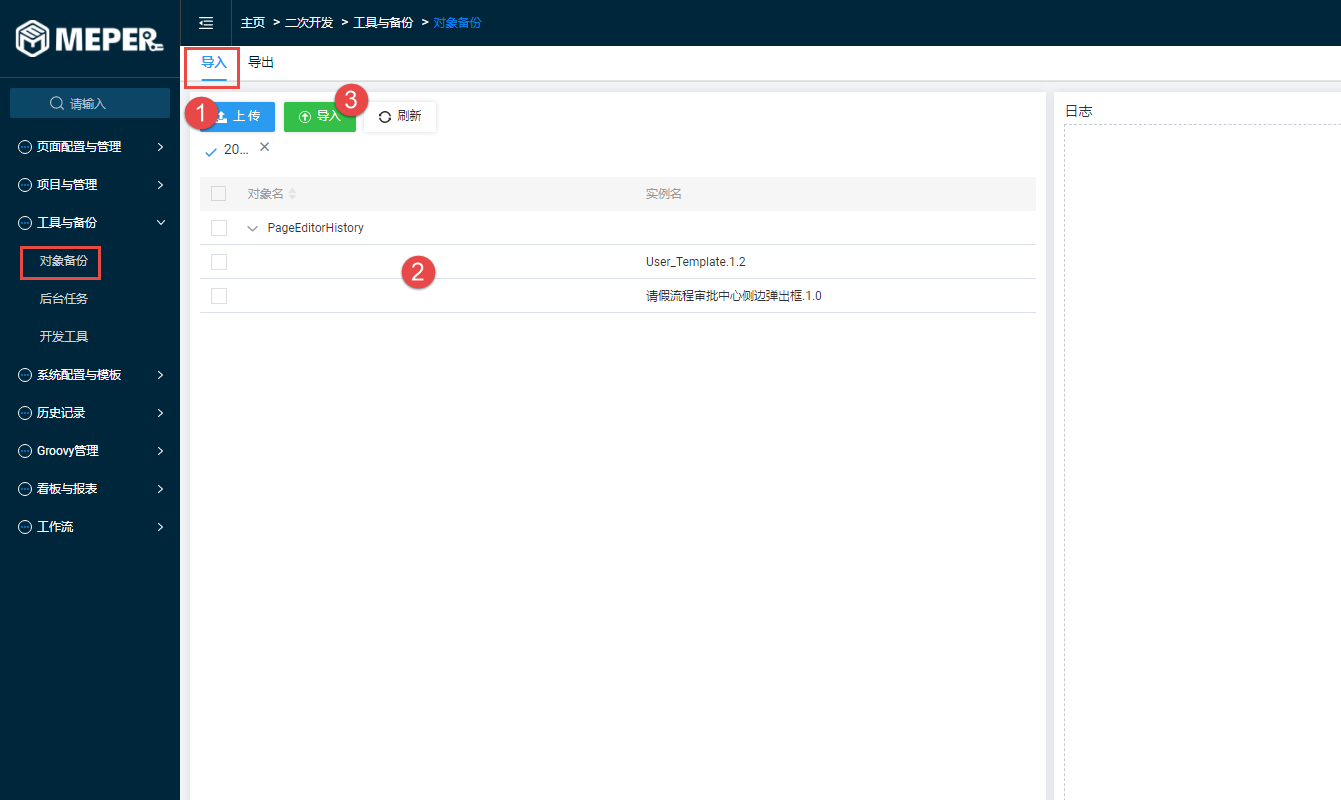
对象备份导出来的文件是以.jbf为后缀的文件类型;
# 后台任务
后台任务即定时任务,是系统中用来定期执行程序任务的,后台任务会定期检查系统中是否有需要执行的任务工作,如果有便会根据其预先设定的定时任务规则自动执行该定时任务,一个后台任务下可以添加多个调度组, 调度组的任务如完成后,则不会再显示在该后台任务下,且支持查看任务执行历史,可以更方便查看任务执行的情况;
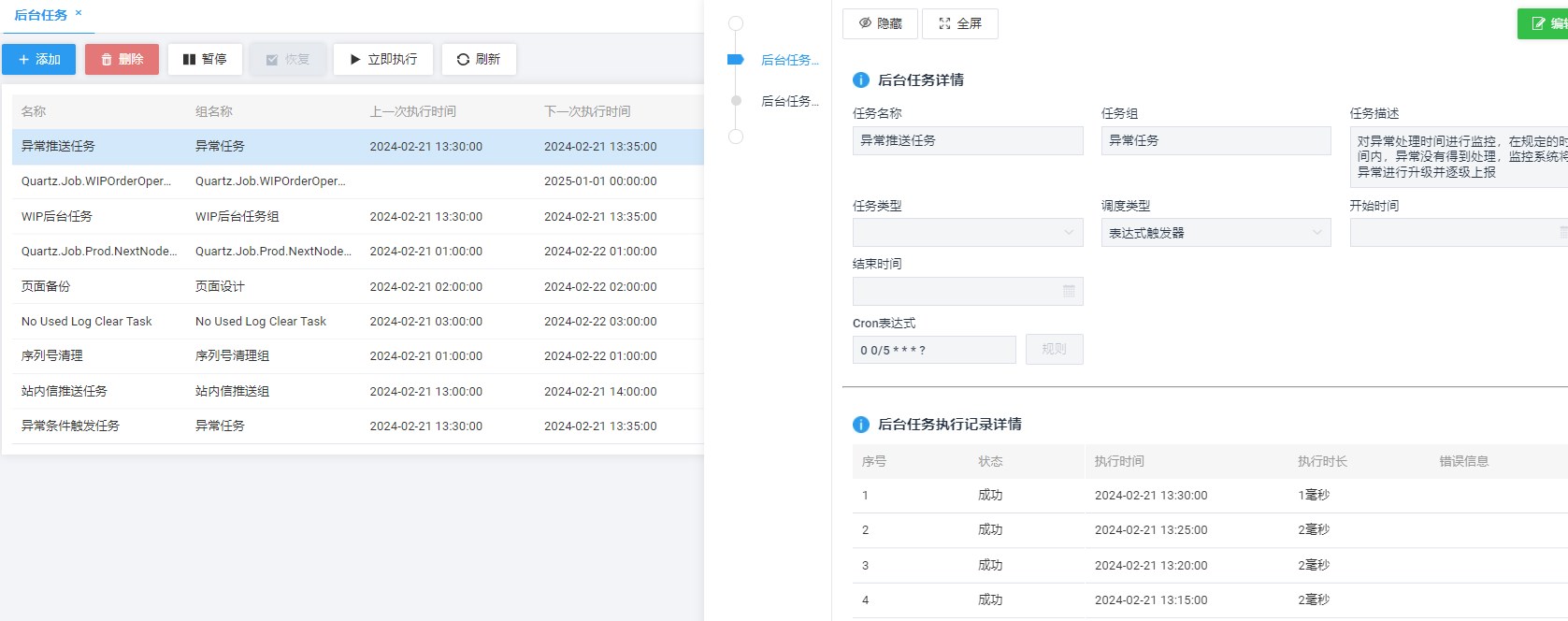
# 开发工具
开发工具功能主要用于下载生成数据字典的功能;
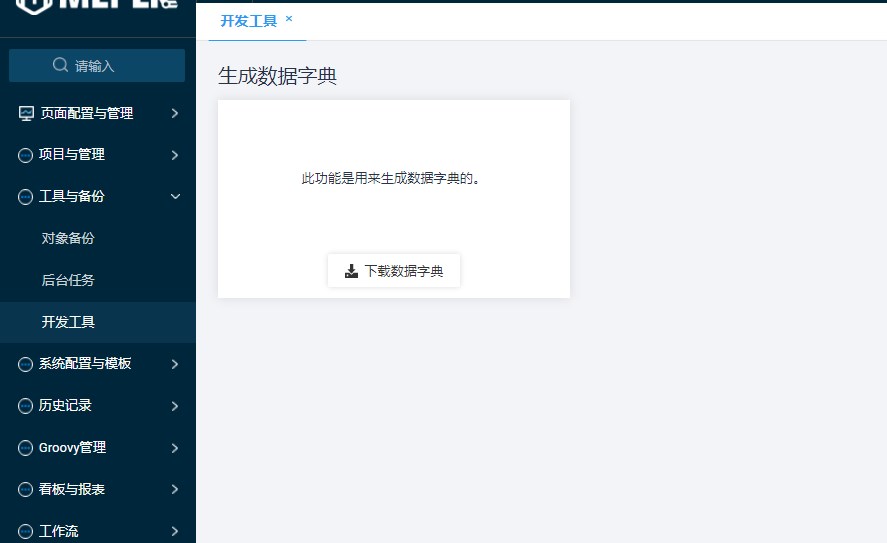
# 系统配置与模板
# 序列号
序列号功能,用于支持系统内自增流水号生成规则的制定,主要用来定义工单、批次、包装箱编号以及其他序列号的生成规则,如没有设置相应类型的特殊序列号规则,则会使用系统默认类型生成的序列号规则。 首先添加序列号,定义序列号类型:
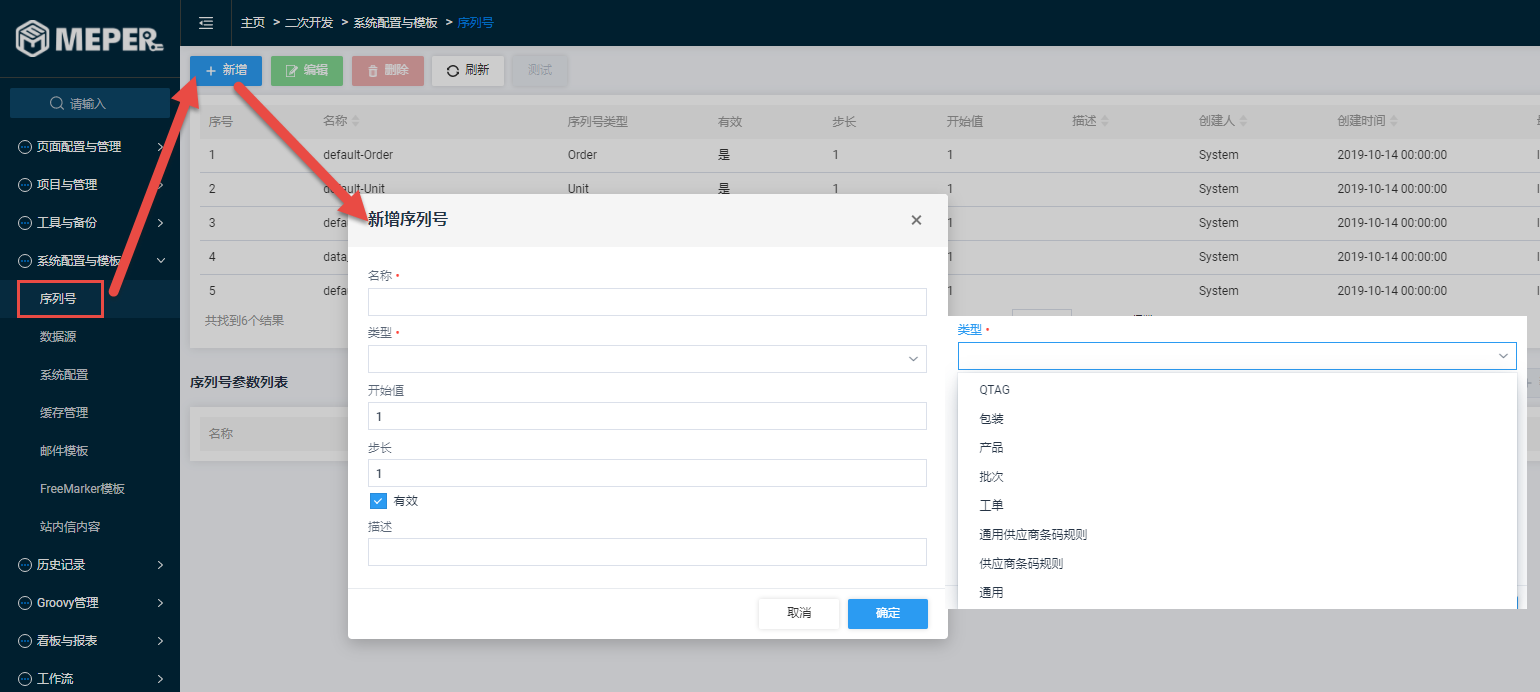
序列号创建成功后,在序列号下设置参数:
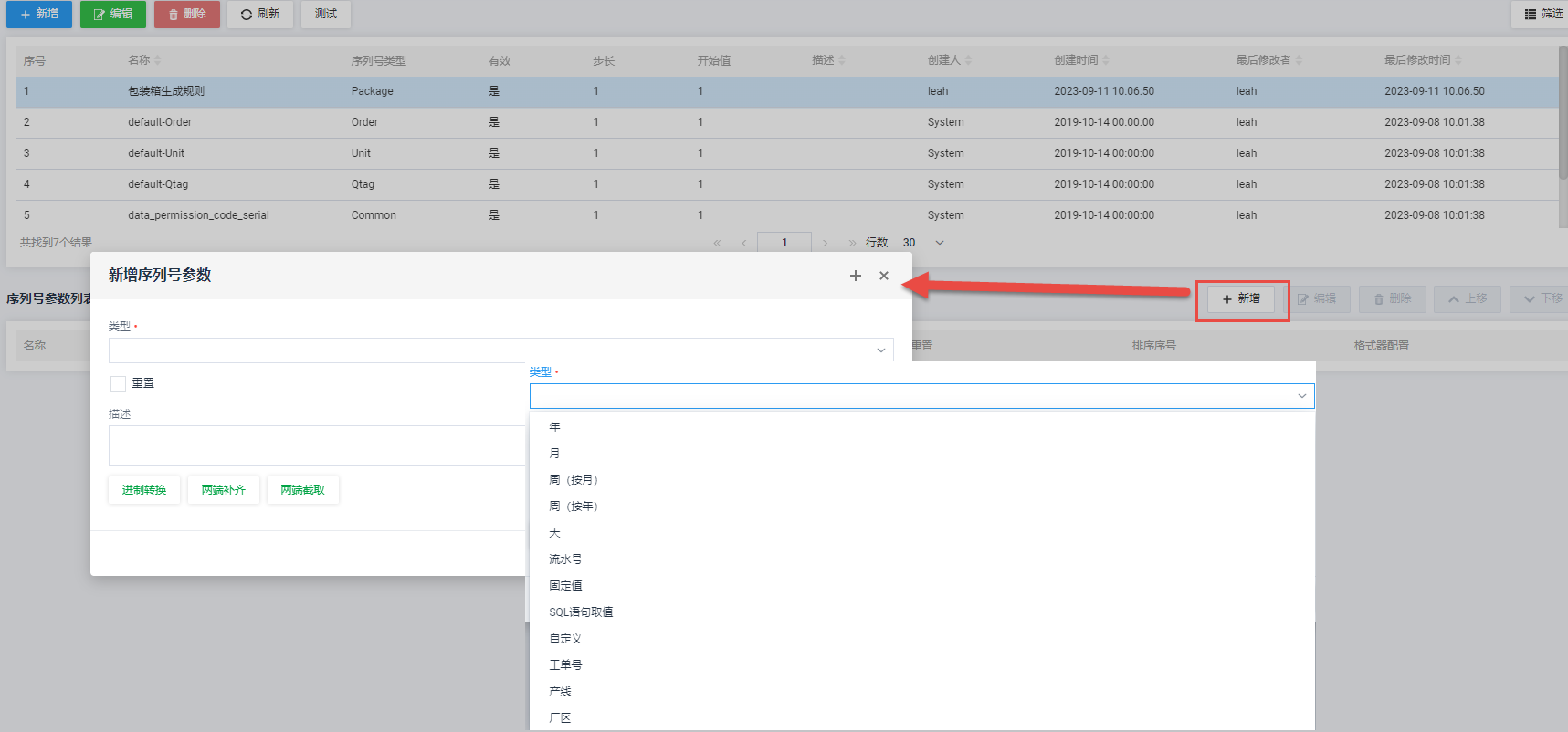
注意:
- 参数类型值包含年+月+周+天时,都需要勾选重置框,不能只勾选其中一个(要么年月周天全部勾选重置,要么一个都不要),参数类型值为年+月时也同理
参数类型中流水号支持进制转换、两端补齐和两端截取的功能:
进制转换用于对参数进制的转换
参数补齐用于对参数值在长度不够的情况下补齐,补齐位置可选择左边补齐还是右边补齐,长度表示参数值最终的总长度,占位符表示用什么字符去补齐
两端截取可用于截取参数值,支持左边截取,也支持右边截取,输入截取位数即可,如截取左边2位,则代表将左边两位的值给截取掉不再显示
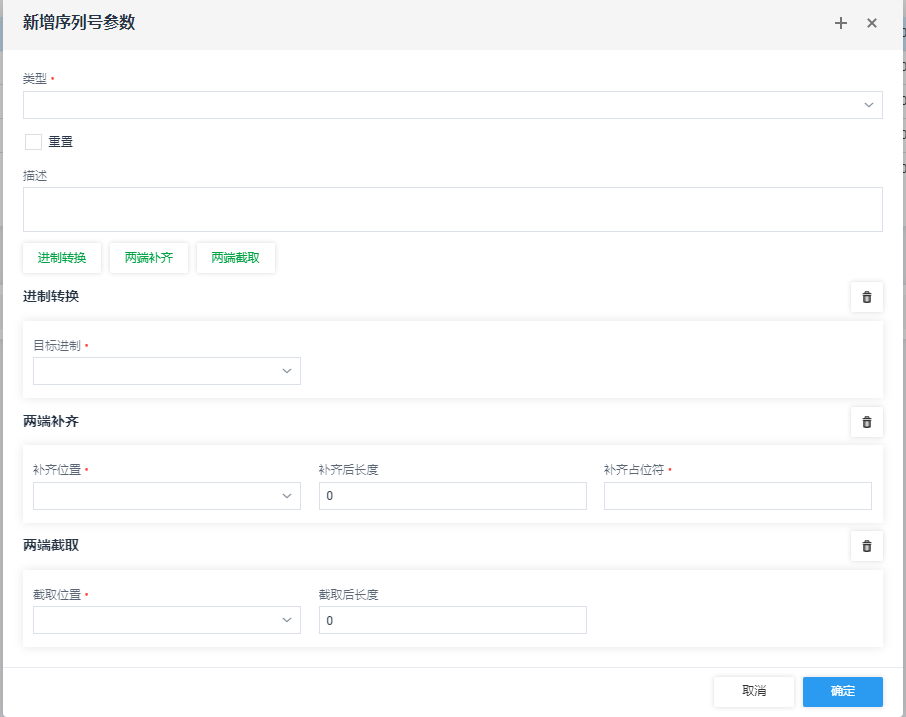
# 数据源
支持添加第三方数据源,在页面设计时可为组件设置第三方数据源;
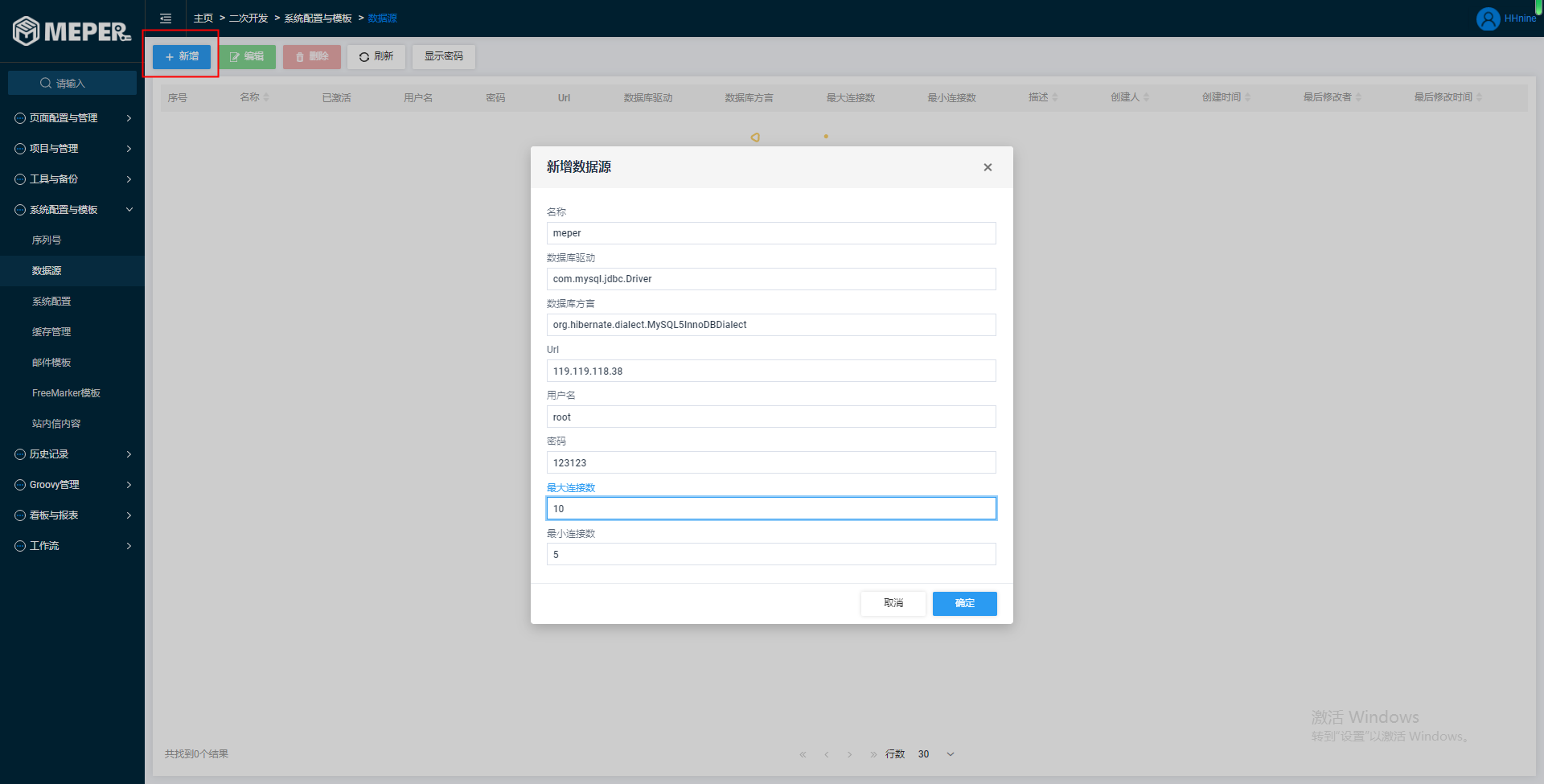
① 数据源名称可自定义名称;
② 数据源驱动根据不同数据源对应的数据源驱动不同:
- MySql:com.mysql.jdbc.Driver
- SqlServer:com.microsoft.sqlserver.jdbc.SQLServerDriver
- Oracle:oracle.jdbc.OracleDriver
③ 数据源方言根据不同数据源对应的数据源方言不同:
- MySql:org.hibernate.dialect.MySQL5InnoDBDialect
- SqlServer:org.hibernate.dialect.SQLServer2008Dialect
- Oracle:org.hibernate.dialect.Oracle10gDialect
④ URL添加数据库的连接地址
⑤ 用户名/密码添加数据库连接的用户名和密码
⑥ 最大/最小连接数是指允许连接的最大/最小用户数
数据源添加完成后,激活状态初始为否,等待片刻,激活状态为是,可至页面列表设计页面配置组件数据源;
注意:
- 只有管理员admin账号可以看到密码
# 系统配置
系统配置模块包括通用配置(设置系统存储方式:数据库、FTP、共享文件)、邮件配置、审计配置、FTP配置(配合FTP存储方式使用)、共享文件夹配置(配置共享文件存储方式使用)、主项目和移动端配置、 过站完成码、强制过站和小数点位数配置,还包括Meper主页logo设置,系统配置里所有的配置在系统里都是全局的,配置完成后系统里所有用到此对象的地方都会遵循此配置;
通用配置
用于设置系统内上传文件或图片等内容的存储路径,目前支持:1.默认存储为数据库 2.存储在FTP服务器 3.存储在共享文件夹 4.MINIO, 还可以设置系统用户密码有效期,有效期默认为1个月,可根据实际情况自行修改
系统默认的存储方式是:数据库,如不做修改那么所有 上传的文件、图片等都会存储在数据库里。
FTP存储需要一个FTP服务器,并设置根目录、用户名和密码,这样上传的文件内容就会显示在 设置的根目录文件夹下。如本地搭建了一个FTP服务器,设置C盘的test文件夹为根目录,那么上传的文件就会显示在 C盘的test文件夹里。 共享文件夹需要设置一个存放上传文件的文件夹,具体操作如下:
- 前置条件:首先需要一台ftp服务器,设置好根路径,在系统配置-FTP配置里填写FTP的服务器地址、用户名和密码。

- 点击“存储协议”右侧的下拉框,选择:FTP
- 在根路径栏位填写:/+路径名
- 点击“确定”按钮
共享文件夹同样也需要先填写共享文件地址的配置,共享文件夹的IP、账号、密码。
- 先测试共享文件地址是否连接正常,可以点击测试连接按钮查看
- 连接成功后,点击“存储协议”右侧的下拉框,选择:文件
- 然后共享文件根路径栏位填写:/+路径名
- 点击“确定”按钮保存
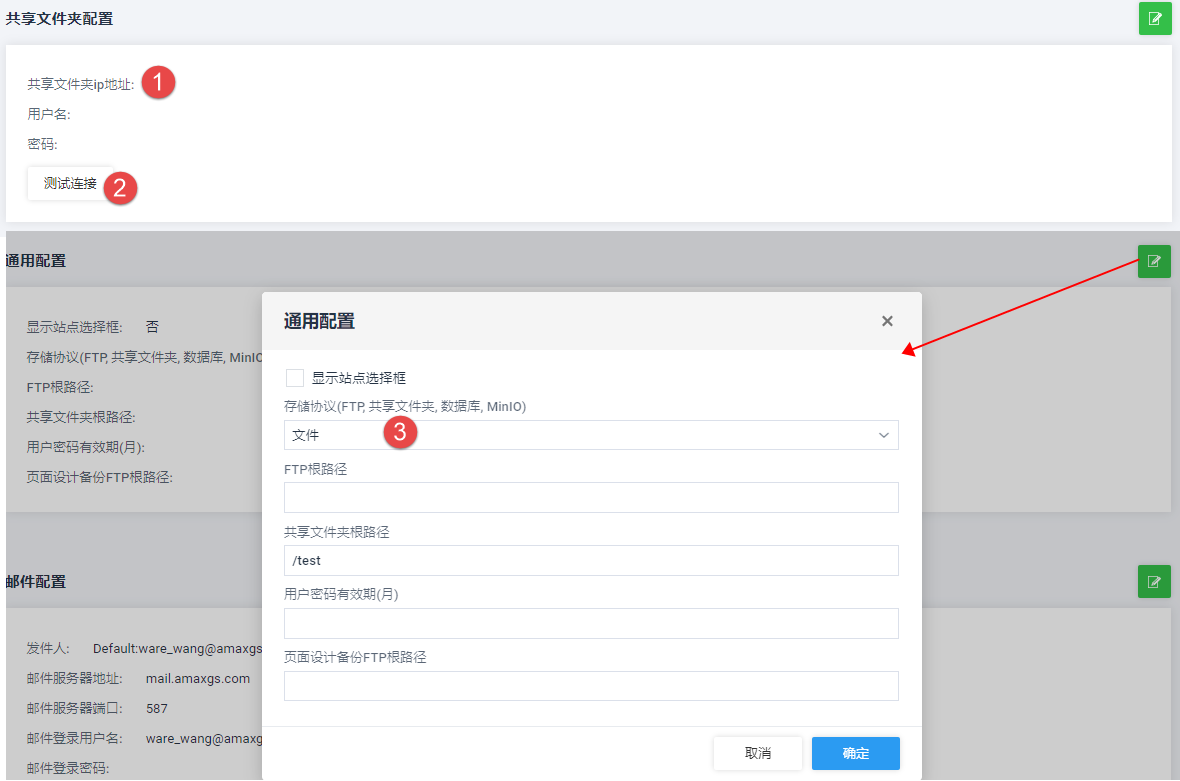
MinIO也是先设置MinIO服务器信息,填写URL、存储Bucket(存储文件夹名)、账号、密码。
- 测试MinIO服务是否连接成功,点击测试连接按钮查看
- 连接成功后,点击“存储协议”右侧的下拉框,选择:MINIO
- 点击“确定”按钮
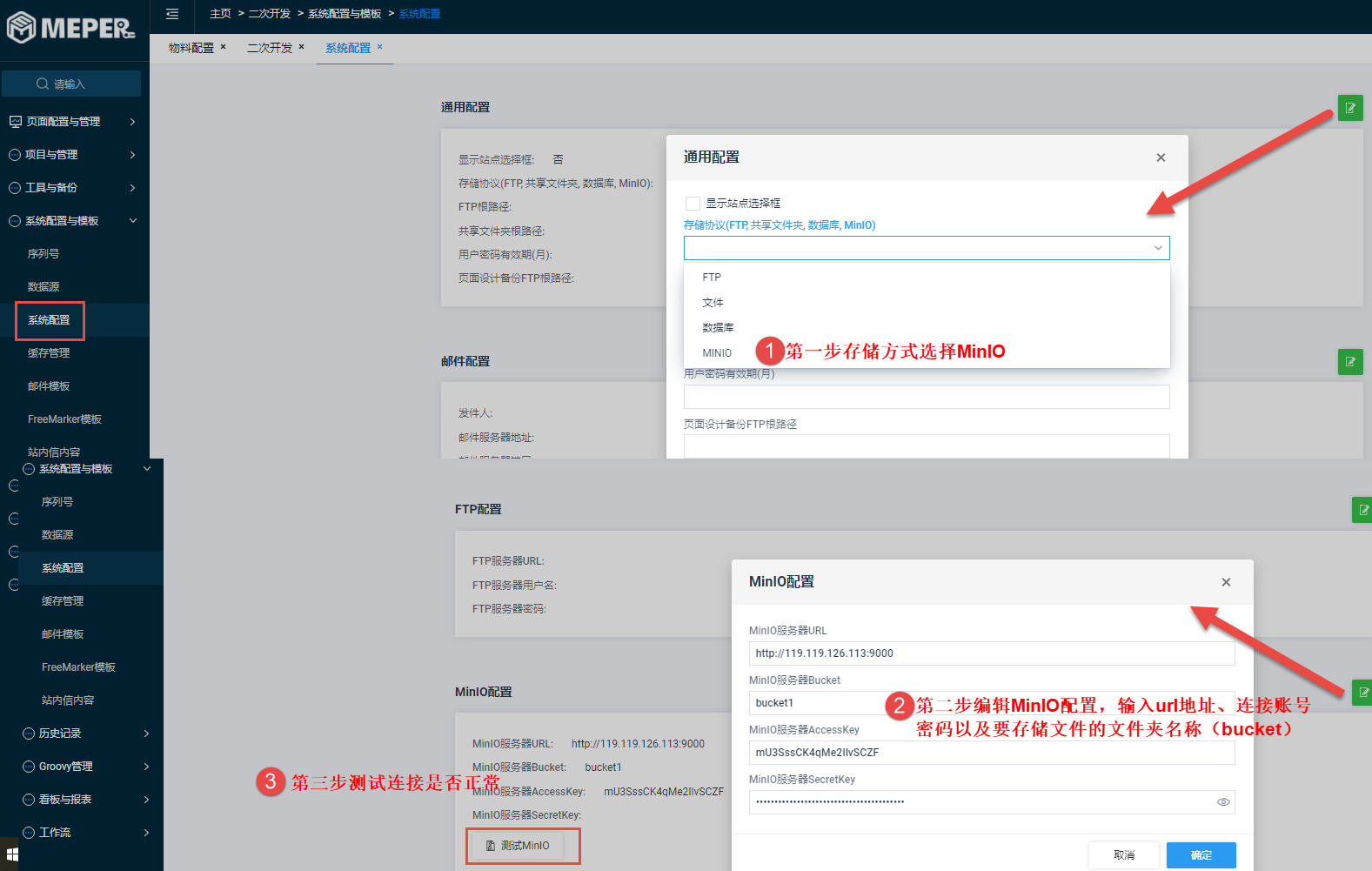
页面设计备份根路径代表的是当前meper所有页面会备份在对应FTP服务路径下,前提是有配置FTP服务器连接信息。配置好路径名后系统会定期每天备份一次meper设计页面,想知道备份的结果可查看【后台任务】 页面对应任务。
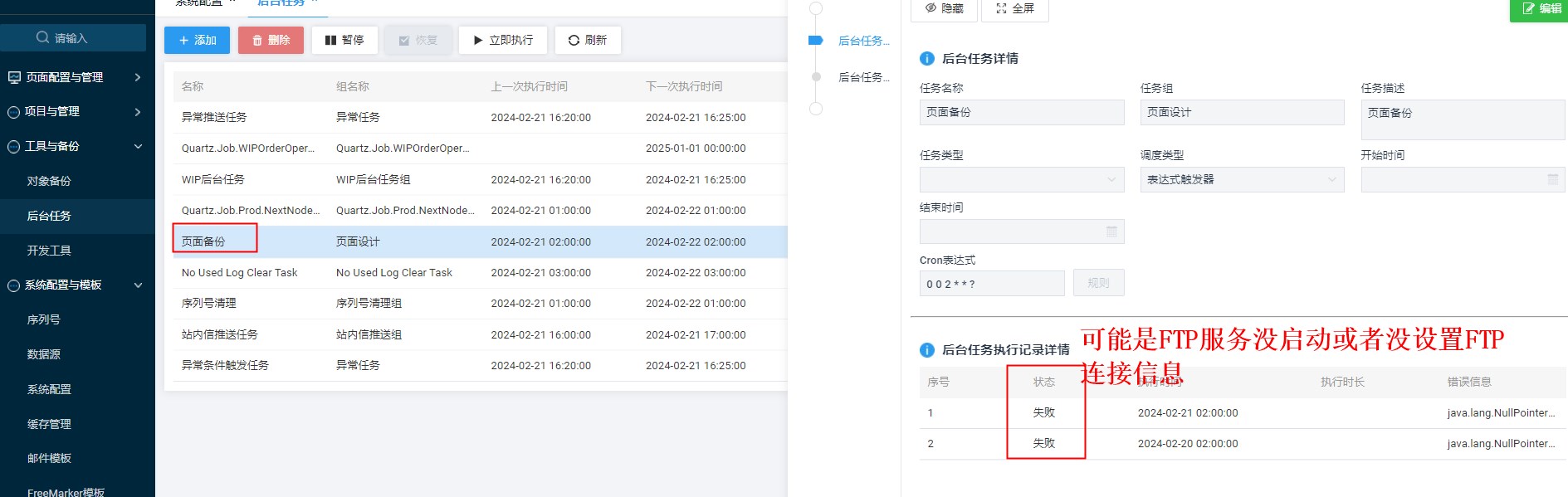
邮箱配置
配置系统中发送邮件的邮箱信息,系统中所有需要发送邮件的模块默认使用该邮件配置
1.设置系统邮箱信息
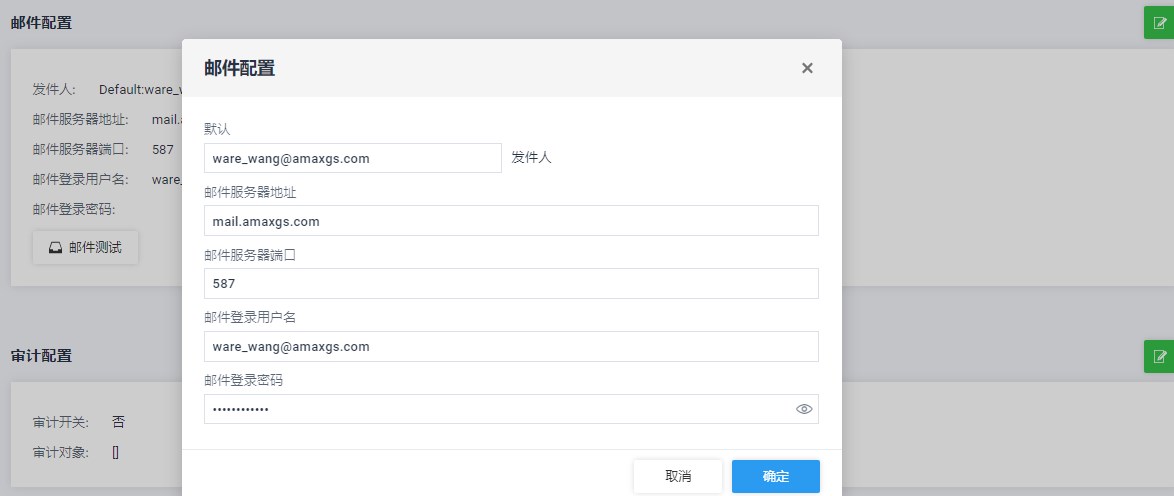
2.邮件测试功能用于测试系统邮箱是否正常发送邮件
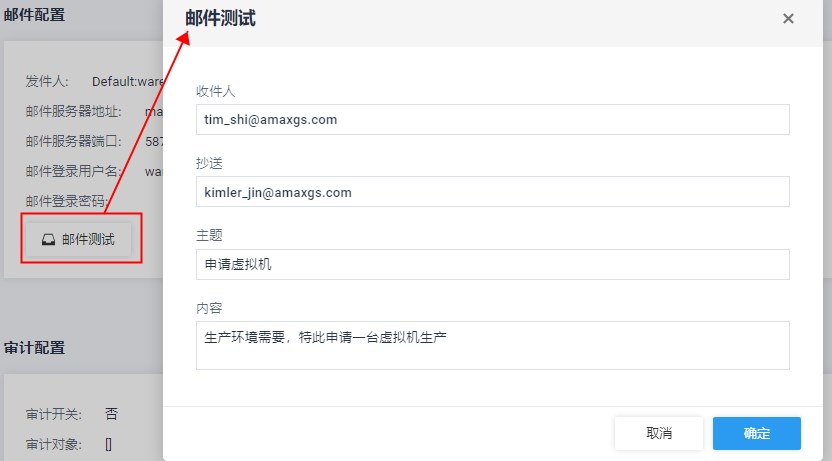
规范邮件登录的认证方式,MEPER系统用户不但可以使用用户名登录系统,也可使用对应的邮箱账号登录
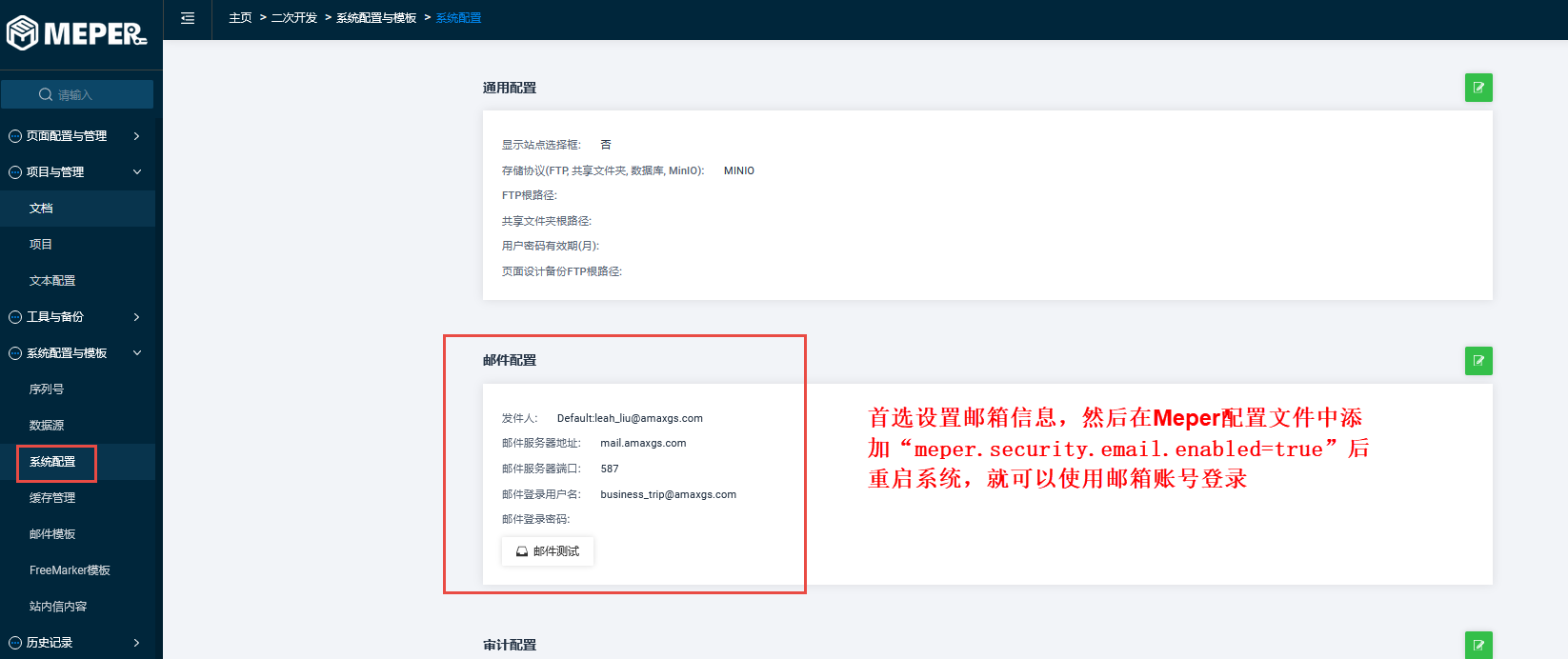
审计配置
审计功能主要是对系统中一些关键业务数据的增、删、改在数据库里做了日志记录,执行审计功能是为了方便日后遇到问题时可以从数据库中追踪谁更改了关键数据、何时更改了关键数据等一系列问题,来增强您的内 部安全框架。
审计功能的开关,当审计功能打开后,可以根据需要配置哪些对象需要审计功能
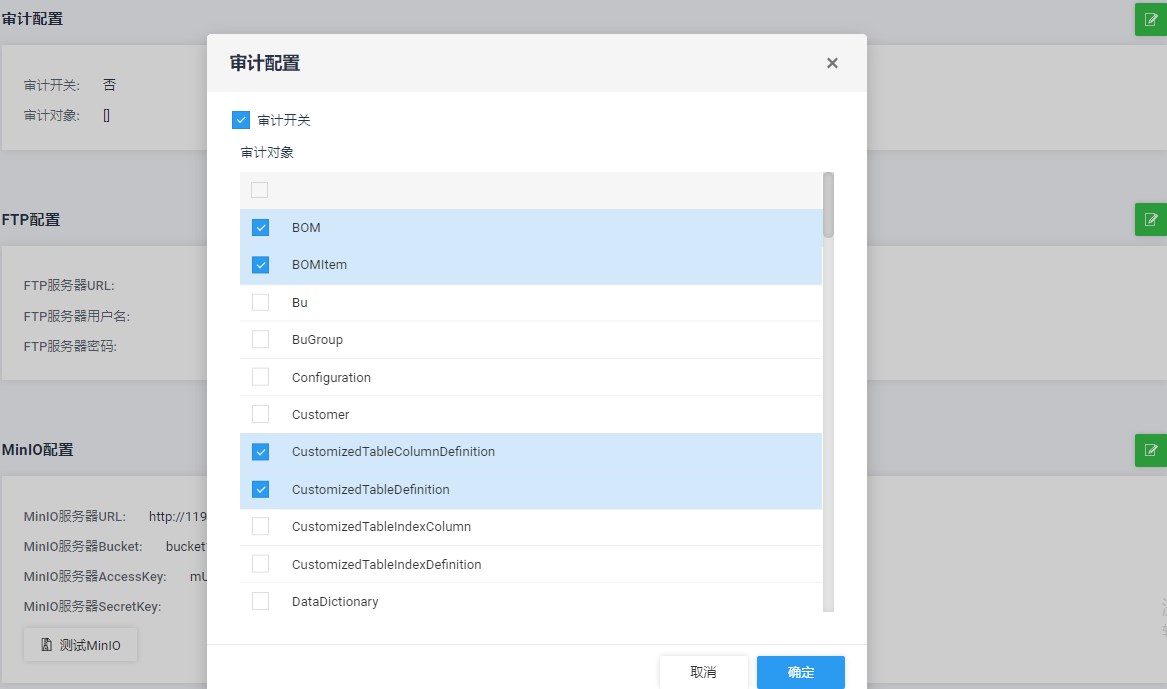
配置了审计功能后再数据库里会自动生成一张*_A的表来记录操作日志。如用户User开启了审计功能,用户表SYS_USER对应的审计表是SYS_USER_A,并且支持全表审计
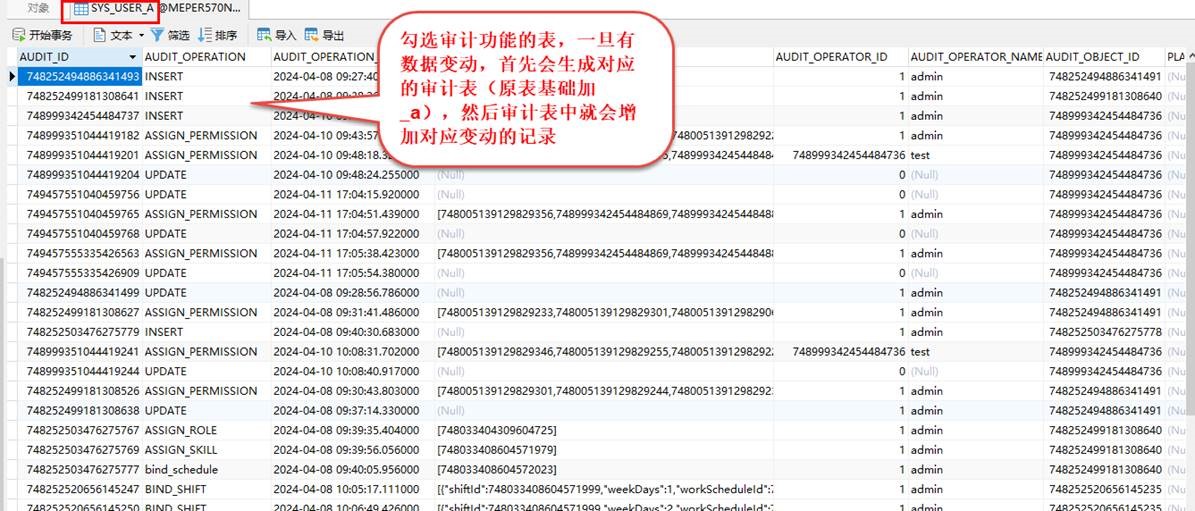
FTP配置
存储协议设置为FTP后,用于设置FTP存放文件的地址,以及meper页面设计备份的存放的地址。
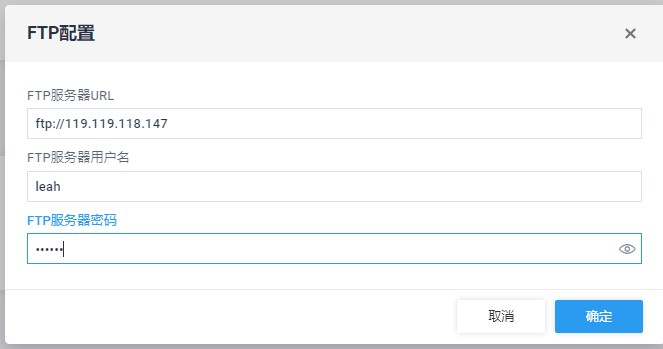
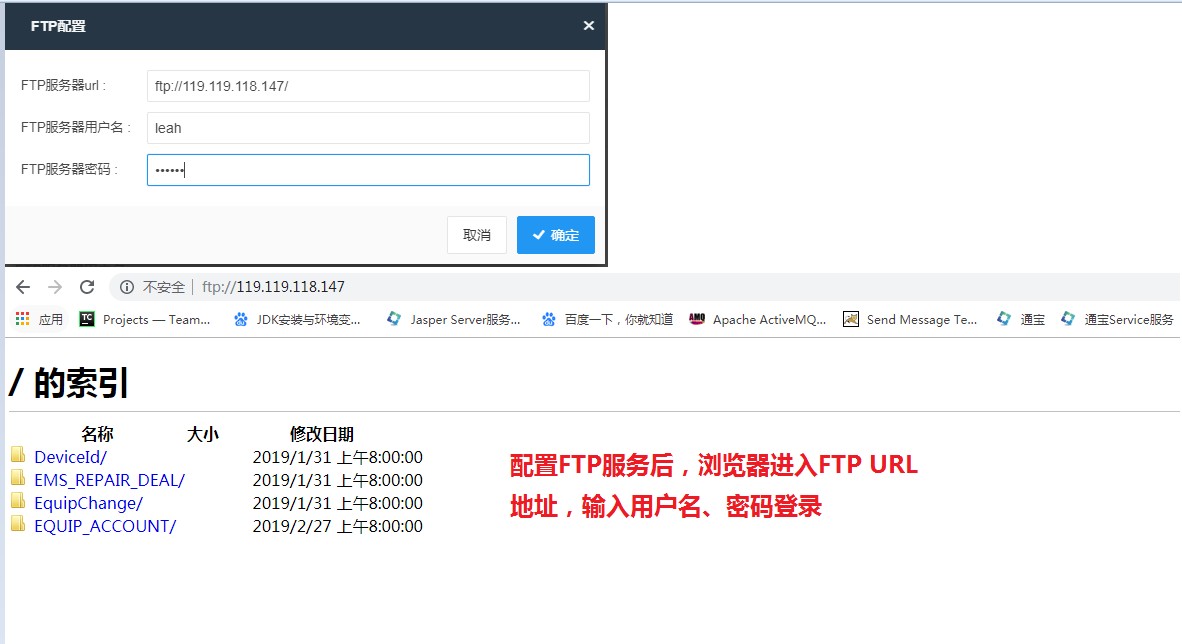
MinIO配置
存储协议设置为MinIO后,用于设置MinIO存放文件的地址
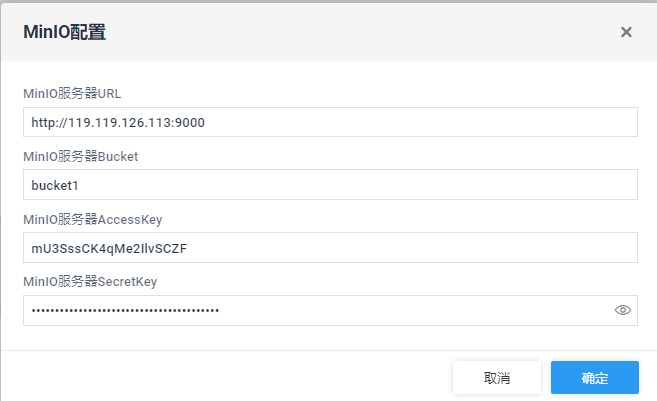
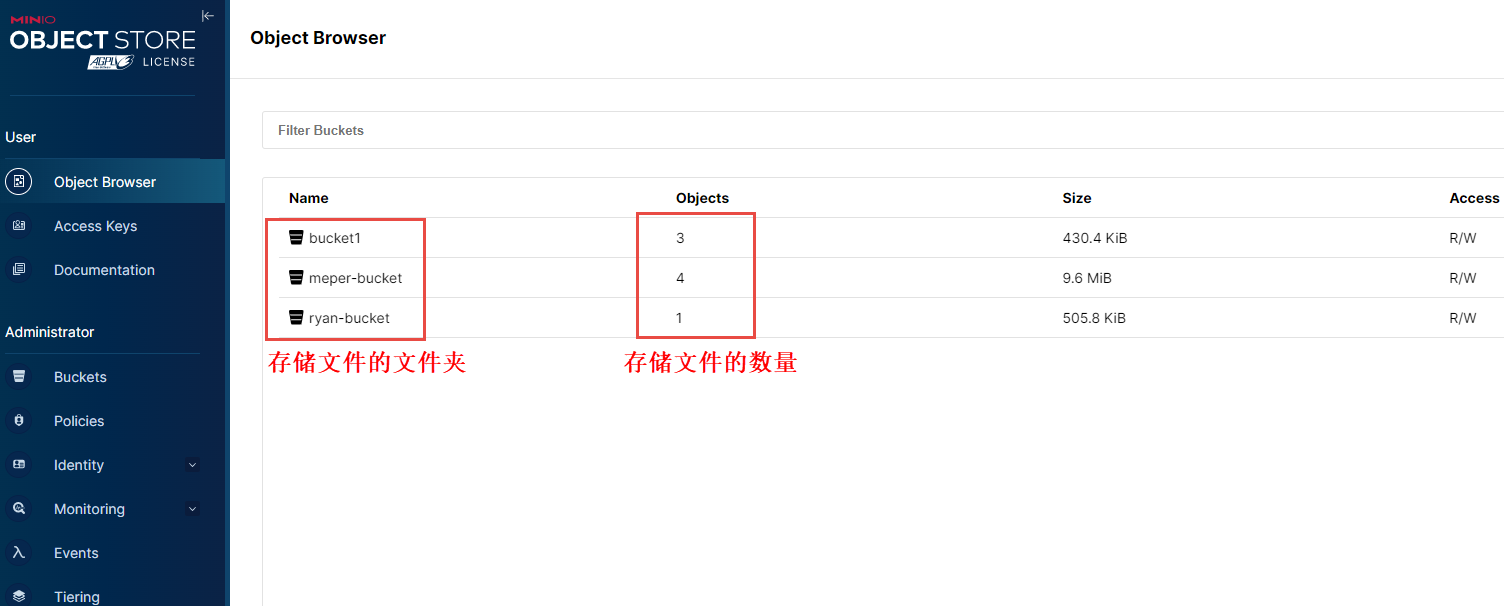
共享文件夹配置
操作与以上FTP、MinIo相似
主项目和移动端配置
如MES类项目可以向手机MES APP推送物料预警、设备维修/保养计划提醒消息,并可以在手机端查看生产报表等信息,因此需要在系统配置中配置移动端推送账号密码。
过站完成码配置
用于MES项目过站,一般产品过站,扫入产品条码后需点击完成按钮,产品过站成功。系统设置中设置过站完成码,过站界面扫入产品条码,再扫入过站完成码,产品也可过站成功。

过站完成码配置
勾选该参数为“是”,表示用户在操作中心过站时,如果有配置对应的物料消耗和数据采集,那么用户在该站点可以不进行消耗或者数据采集,系统给与提示信息,可以正常过站。
不勾选该参数,用户在操作中心过站时,配置的物料消耗和数据采集必须消耗或者数据采集,否则无法出站。
小数点位数配置
配置系统数字默认带小数位,如物料的单价为215.285,系统配置小数点位数设置为2,则物料单价显示为215.59。
Logo配置 主页Logo、PC端登录页logo、移动端登录页Logo、PC端登录页背景图、移动端登录页背景图都支持变更,上传图片,对应配置的Logo、背景会变成上传的图片。
# 缓存管理
缓存管理是用于存储Meper使用过程中的临时数据,可清除缓存数据,这样可以有效加快页面加载速度
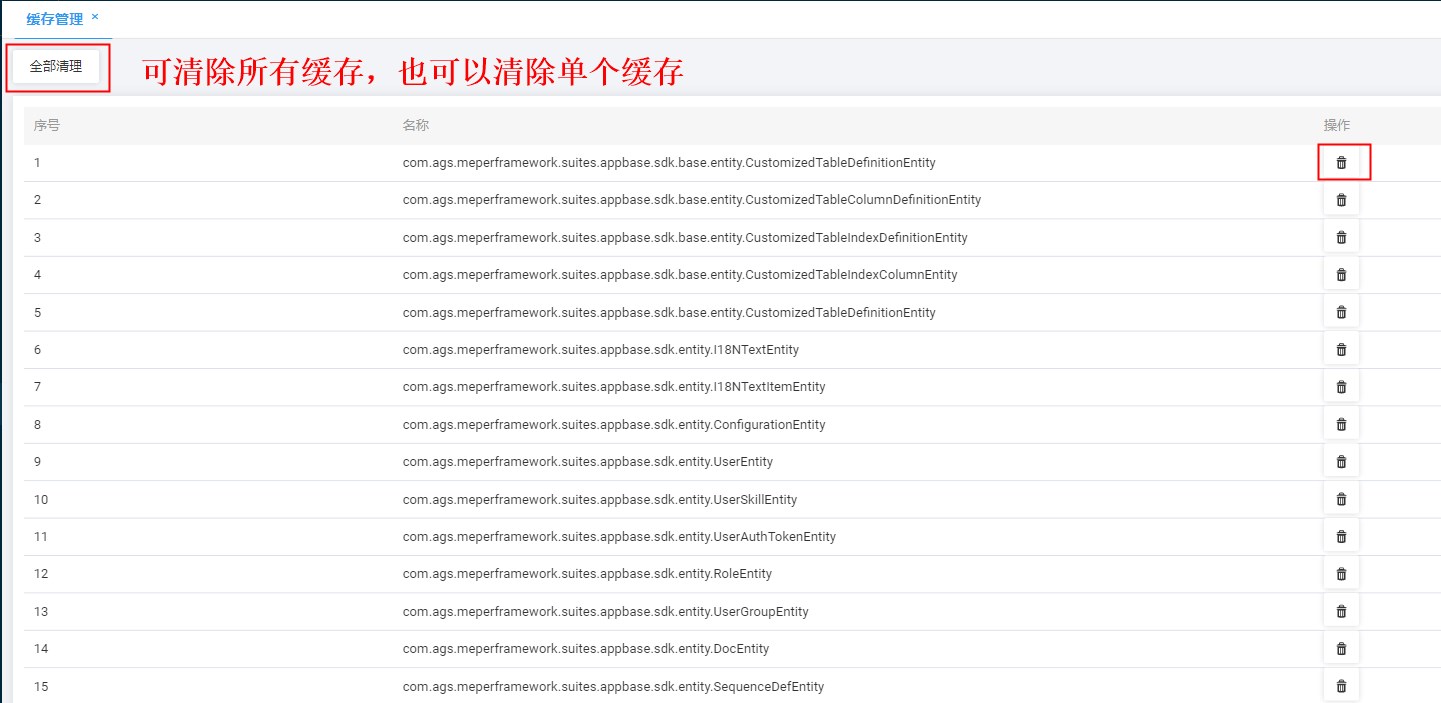
# 邮件模板
配置发件邮件模板,添加发件人邮件、收件人邮件,设置邮件模板内容,保存邮件模板
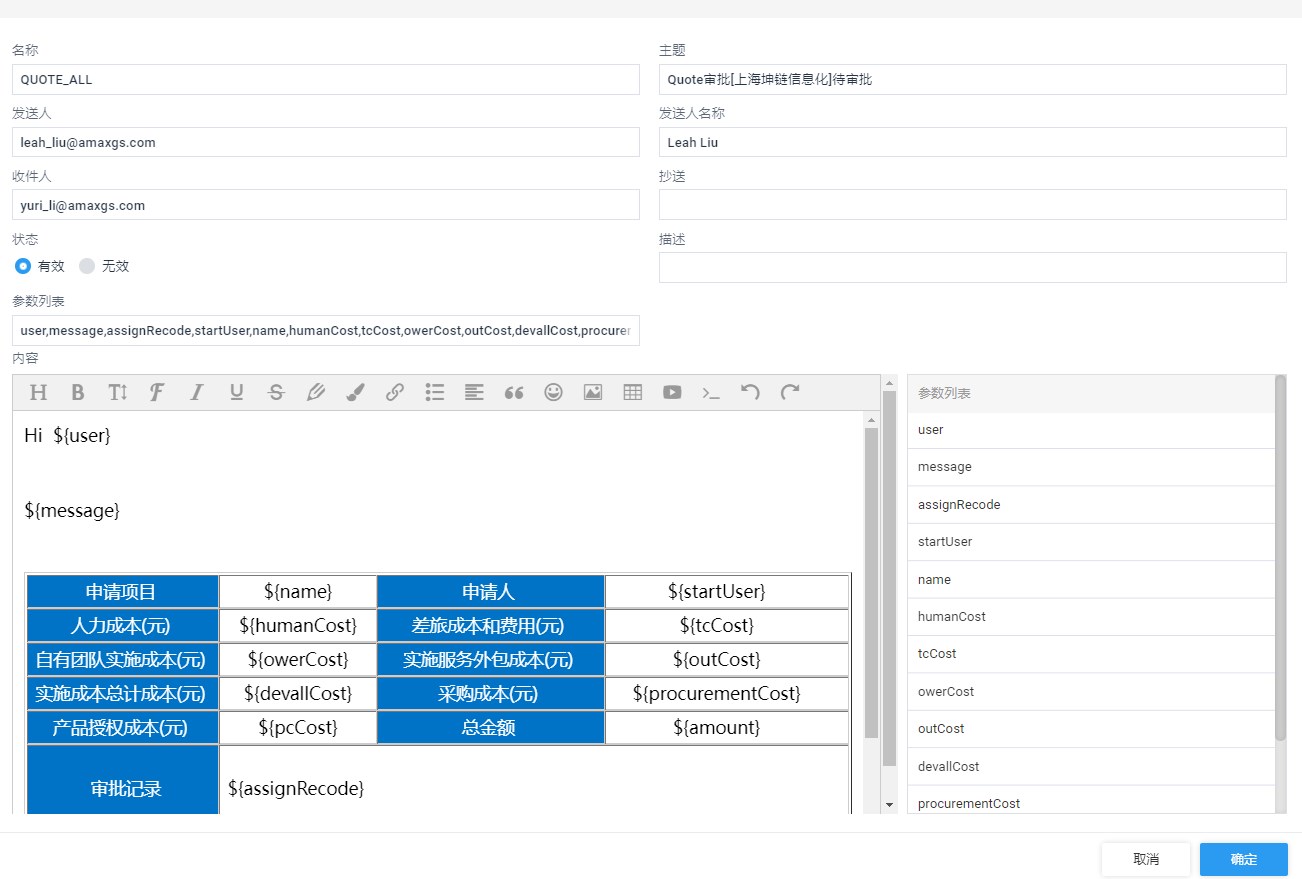
# FreeMarker模板
FreeMarker 是一款模板引擎,是一种基于模板和要改变的数据,并用来生成输出文本(HTML网页、电子邮件、配置文件、源代码等)的通用工具;
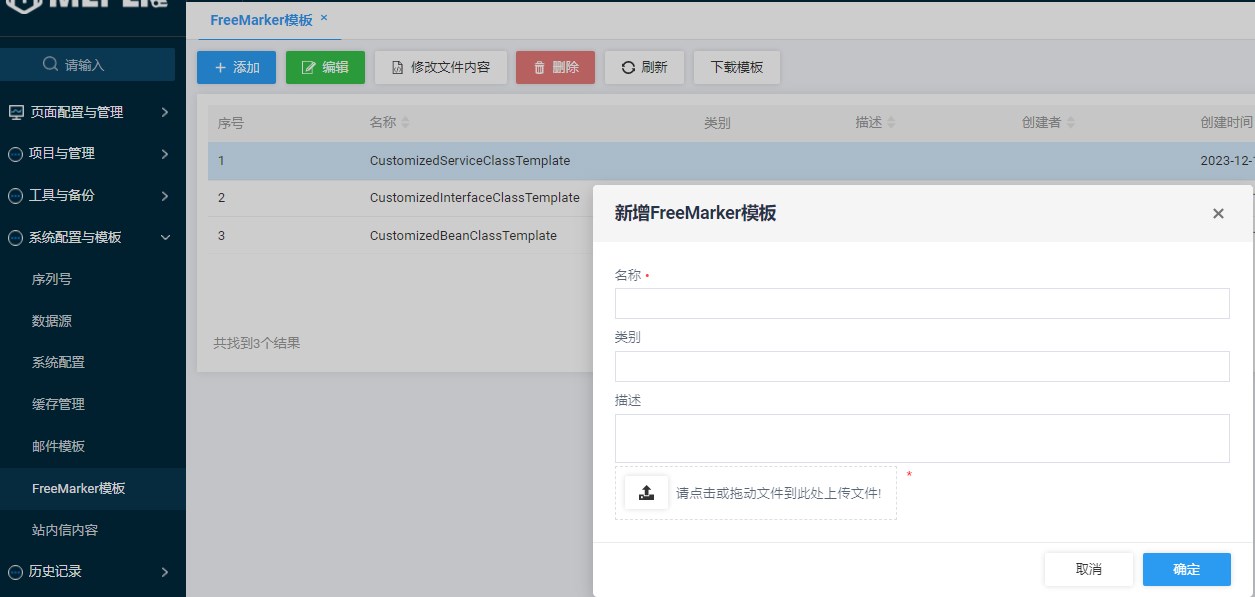
# 站内信内容
站内信就是一个通知,支持富文本,支持邮件和手机App推送,发送目标是系统中存储的用户,发送状态包含三种:未发送、已发送、发送失败;信息是否置顶仅针对手机App,推送动作由系统后台 的定时任务定时触发,系统在初始化时会自动创建了一个后台任务,名称为“站内信推送任务”,新建的站内信符合以下三个条件时,定时任务会将其推送:站内信的状态为“定稿”、站内信的发送状态 为“未发送”(新建的站内信初始状态为“未发送”)、站内信的计划发送时间为空或者小于等于当前时间;
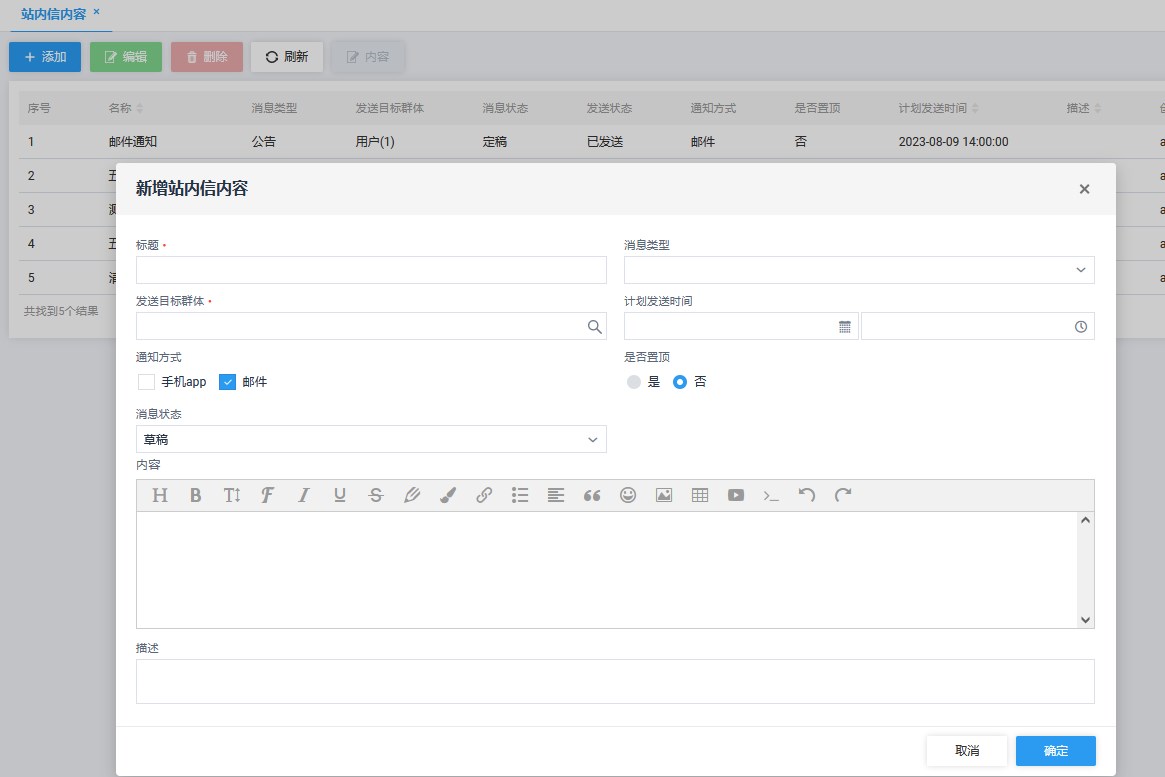
站内信发送完成,可进入“个人设置”下【我的站内信】页面查看是否手动通知
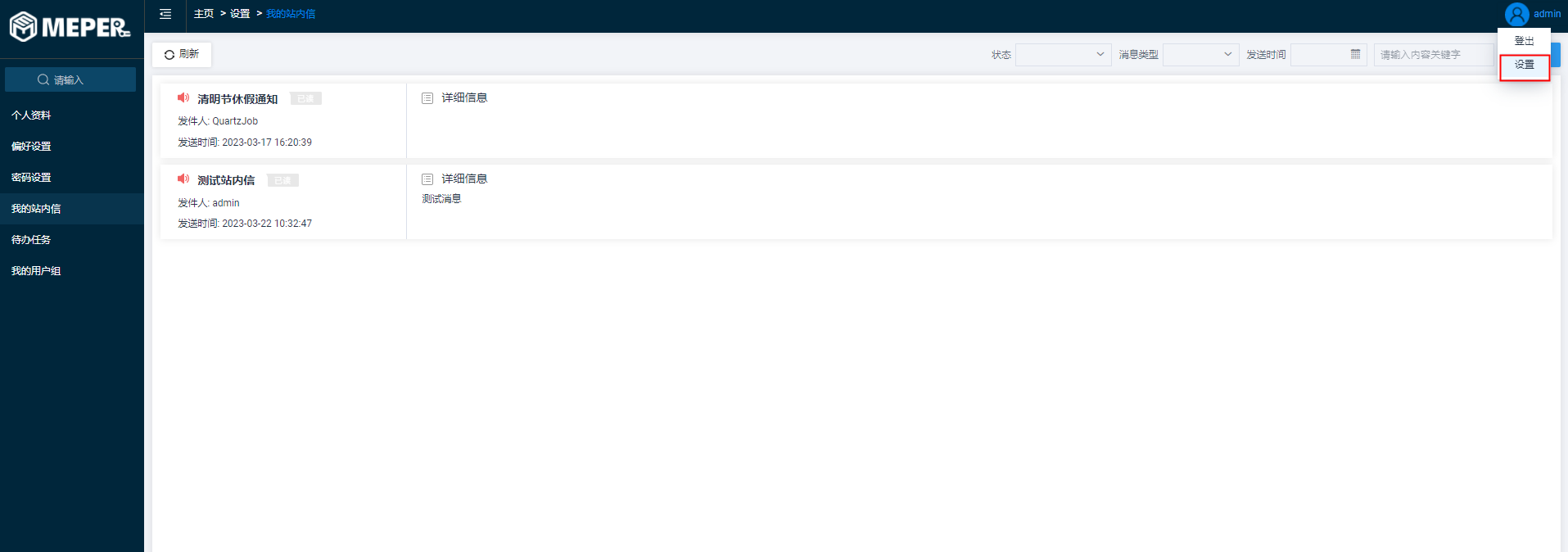
# 历史记录
# 页面历史记录
页面历史记录页面可查询已发布的页面列表历史记录,点击操作栏内回退按钮,可回退上一版已发布页面操作记录
# 用户登录历史记录
记录当前系统登录过的用户信息
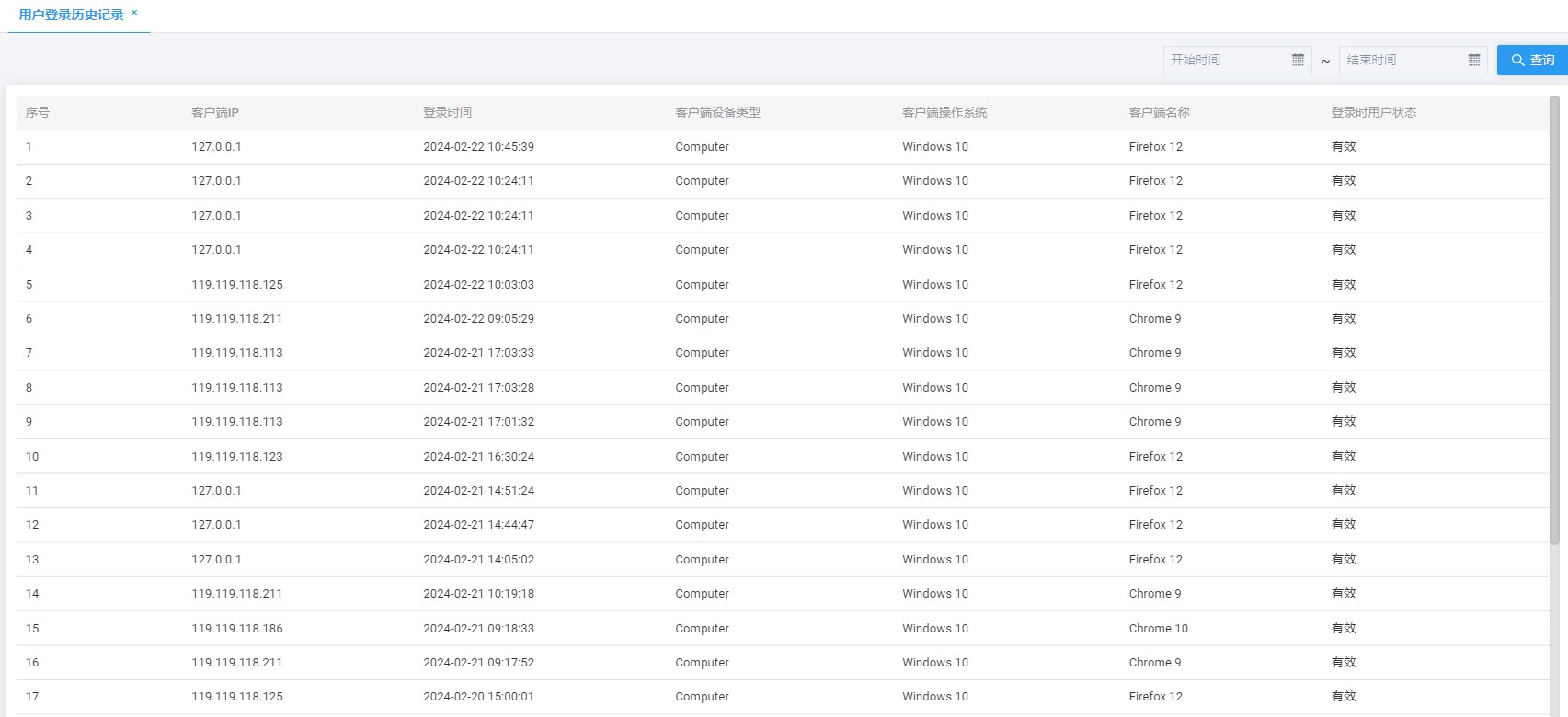
# Groovy管理
主要是配置数据源Groovy脚本的编译,比如可用于DashBoard看板设计页面图表组件的数据源配置;
# Script设计
进入页面点击新增创建Groovy脚本目录,添加名称、版本及类别,目前可支持三种类别REST API、Background Job、Action Flow,添加保存后,编辑脚本内容,编译完成后点击发布,在 DashBoard操作看板图表组件时即可选择发布状态的Groovy脚本作为图表数据的数据源;
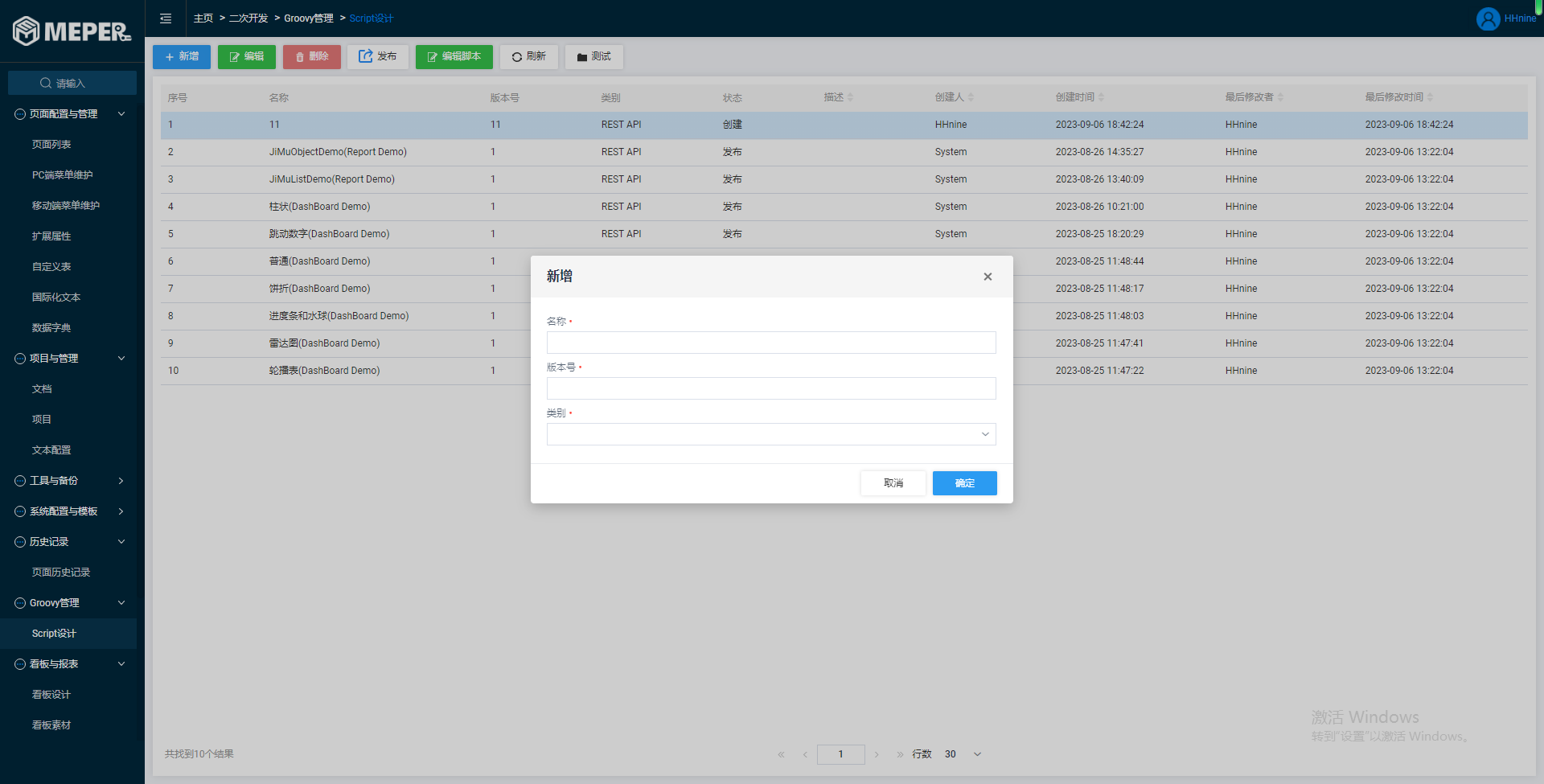
编辑脚本dialog中写入Groovy脚本

测试脚本是否可以正常执行(需要发布状态的才能执行)
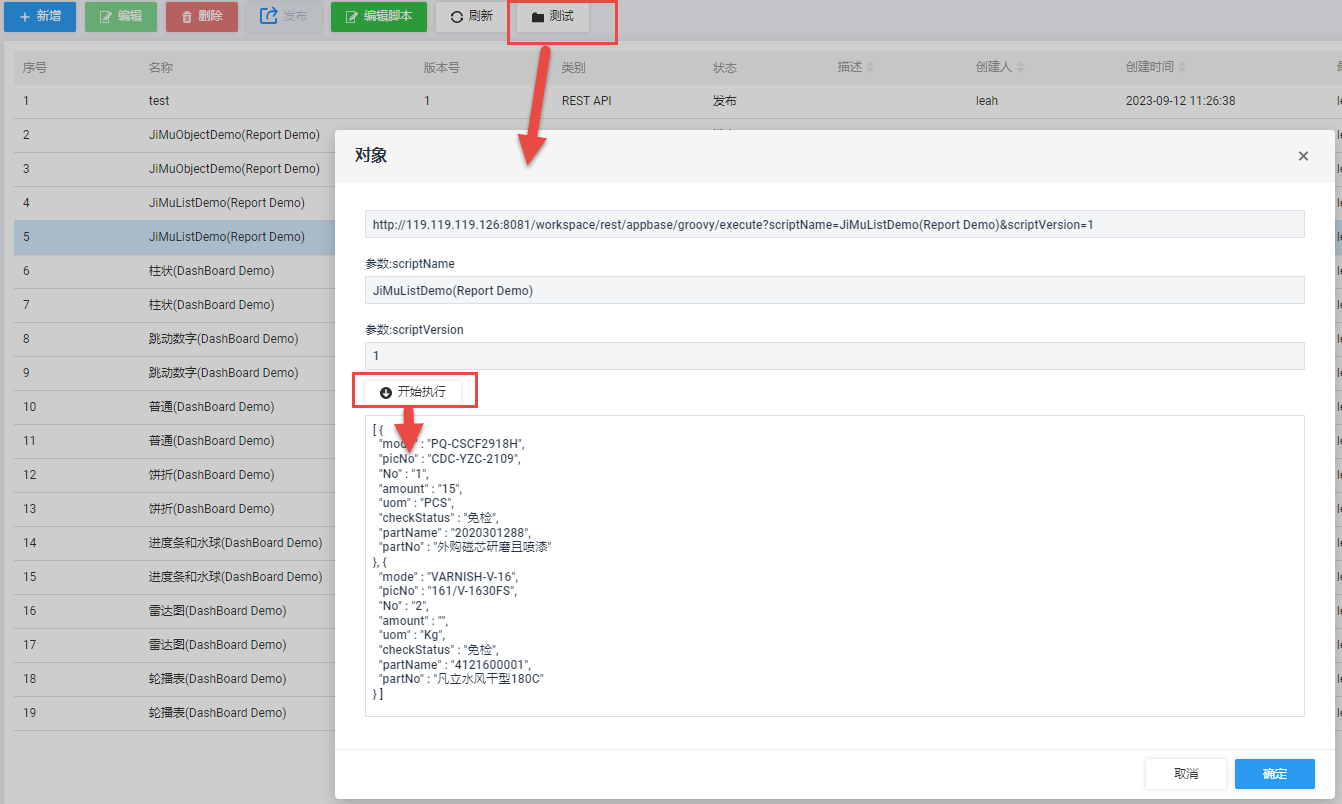
# 看板与报表
Dashboard看板是从多种数据源获取实时数据,并以丰富的、可交互的可视化数据界面,向用户提供更好的使用体验。
# 看板设计
看板设计菜单包括看板的新增、设计、预览、保存等操作;
1.先创建一个看板
点击进入看板设计页面,点击‘新增’弹出框中添加看板名称、标题以及看板描述,确定保存后页面中刷新新增数据;
- 看板标题:看板页面显示浏览器标签页标题命名
- 看板名称:显示看板信息名称
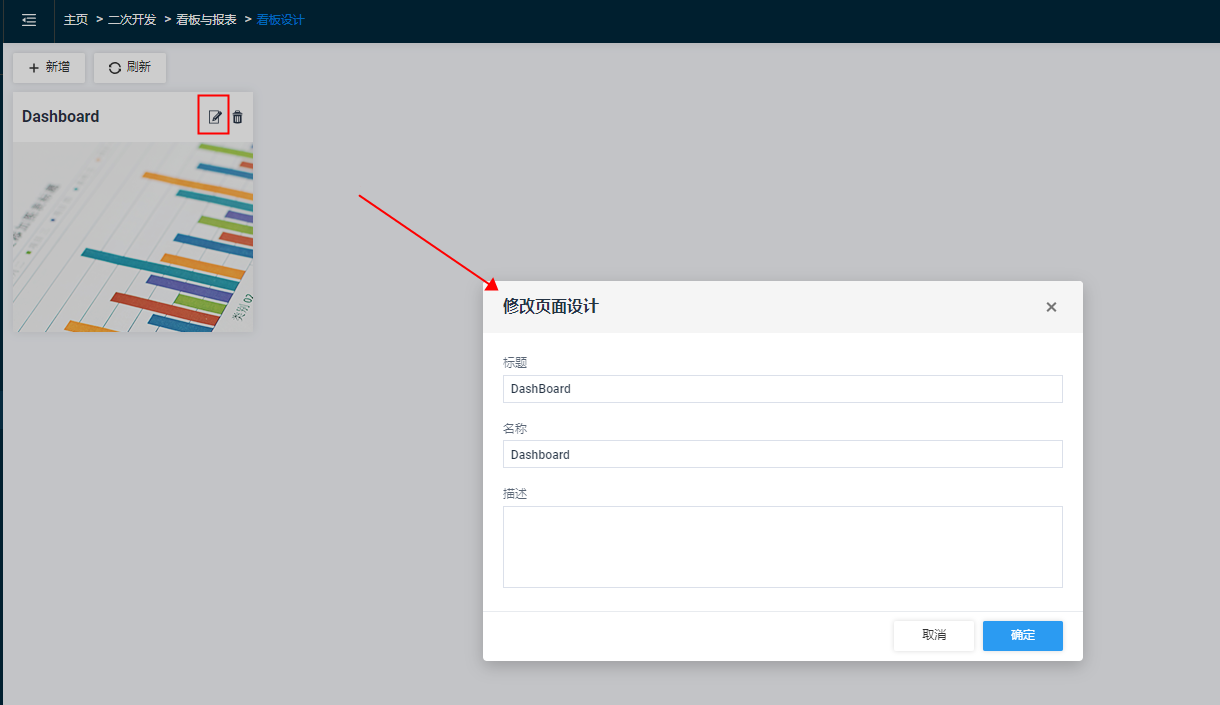
2.进入看板设计页面
点击已新增的看板,页面跳转至看板设计页面,DashBoard看板设计页面主要分为四个区域:
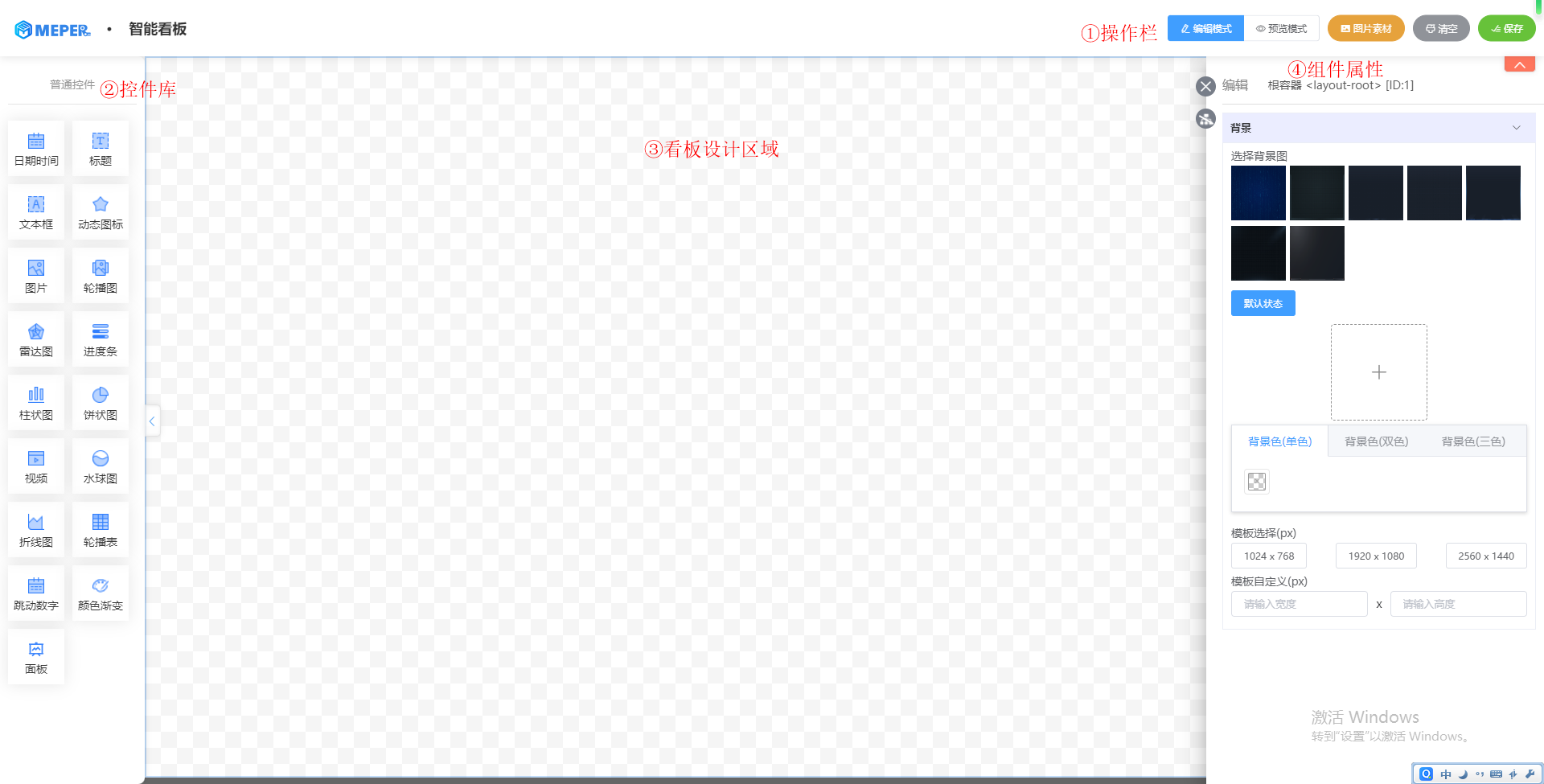
①看板操作栏
看板设计页面上方是操作栏区域,主要有五个功能操作,分别是:
- 编辑模式:点击‘编辑模式’可编辑看板设计,改变看板设计布局,调整拖入控件,修改控件属性;
- 预览模式:当点击‘预览模式’时,看板设计页面跳转至看板预览界面,预览当前实际效果,预览不会自动保存当前编辑结果,仅做预览查看;
- 图片素材:点击按键弹出框中展示已上传素材图片信息,可查询素材名称刷新需要的素材图片,也可根据需求上传需要的图片素材,当已上传的图片素材不再需要时,可点击素材左上方删除;
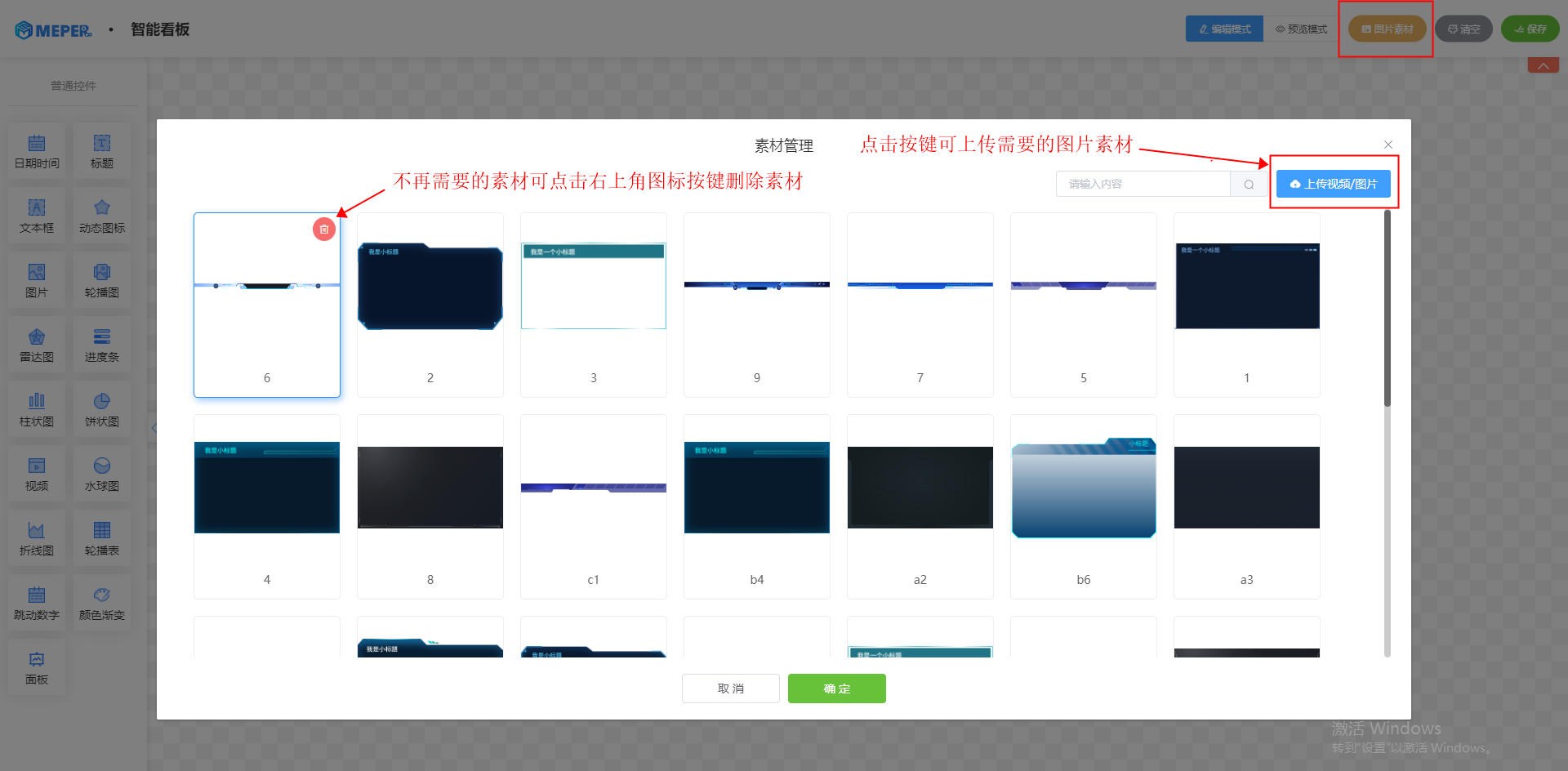
- 清空:点击按键清空当前设计区域已添加的控件
- 保存:保存当前设计区域添加的控件及其控件属性设定显示/隐藏操作栏:点击操作栏下收起图标按键可隐藏操作栏;

收起隐藏操作栏后,可再点击展开图标按键展示操作栏;
②看板设计区域
设计区和控件与控件属性设定联动,可拖入控件进入设计区域,修改控件控件属性,如位置,大小,调整色彩等操作都会在设计区进行展现。 选择设计空白区域,页面右侧有带出属性栏,可设定区域大小,可使用推荐模板大小,也可自定义模板大小数值,区域内可设定看板背景图片,可设置单色/双色/三色为背景色;
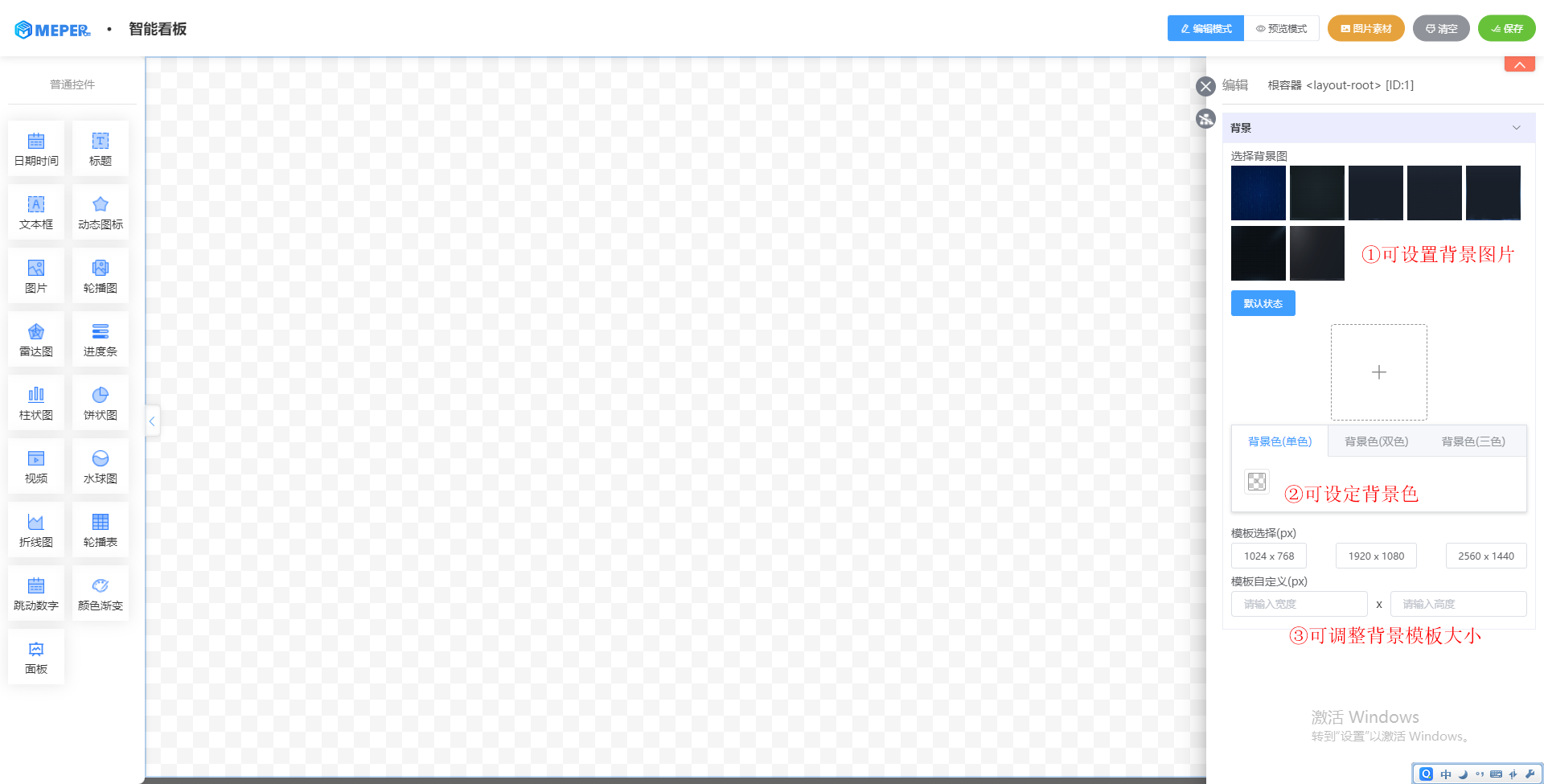
③属性栏设定
双击页面上控件,右侧带出属性栏,可编辑控件位置定位、控件布局属性(包括但不限于控件大小,控件字体大小、颜色、样式等)、控件是否添加边框、添加边框的样式、控件背景图片 设置等控件相关属性设定;
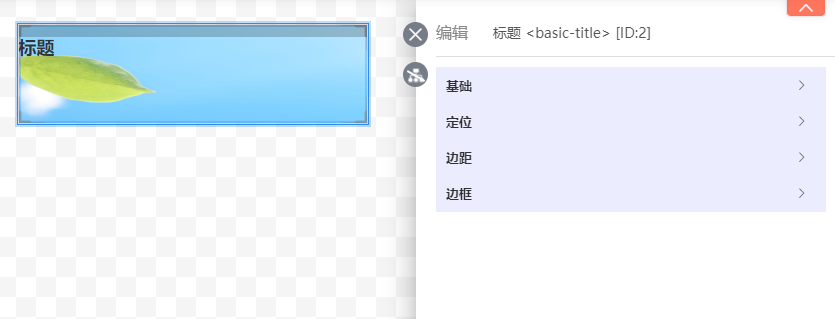
隐藏属性栏:点击看板空白区域或点击属性栏左上角关闭图标按键可隐藏属性栏;
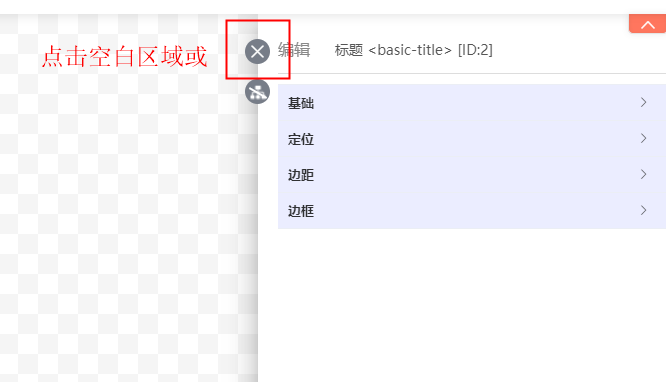
展示/隐藏组件树:点击属性栏左侧树型图标按键展示或隐藏组件树;
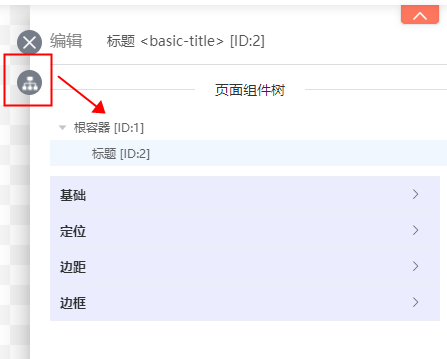
④控件与控件属性设定
目前支持拖动设计的看板控件包括基础控件、输入控件、图表控件以及布局控件,以下根据各个控件的使用以及控件属性设定详细讲解;
双击控件带出右侧属性栏,可修改时间控件的位置定位、布局显示、边框属性以及显示背景;
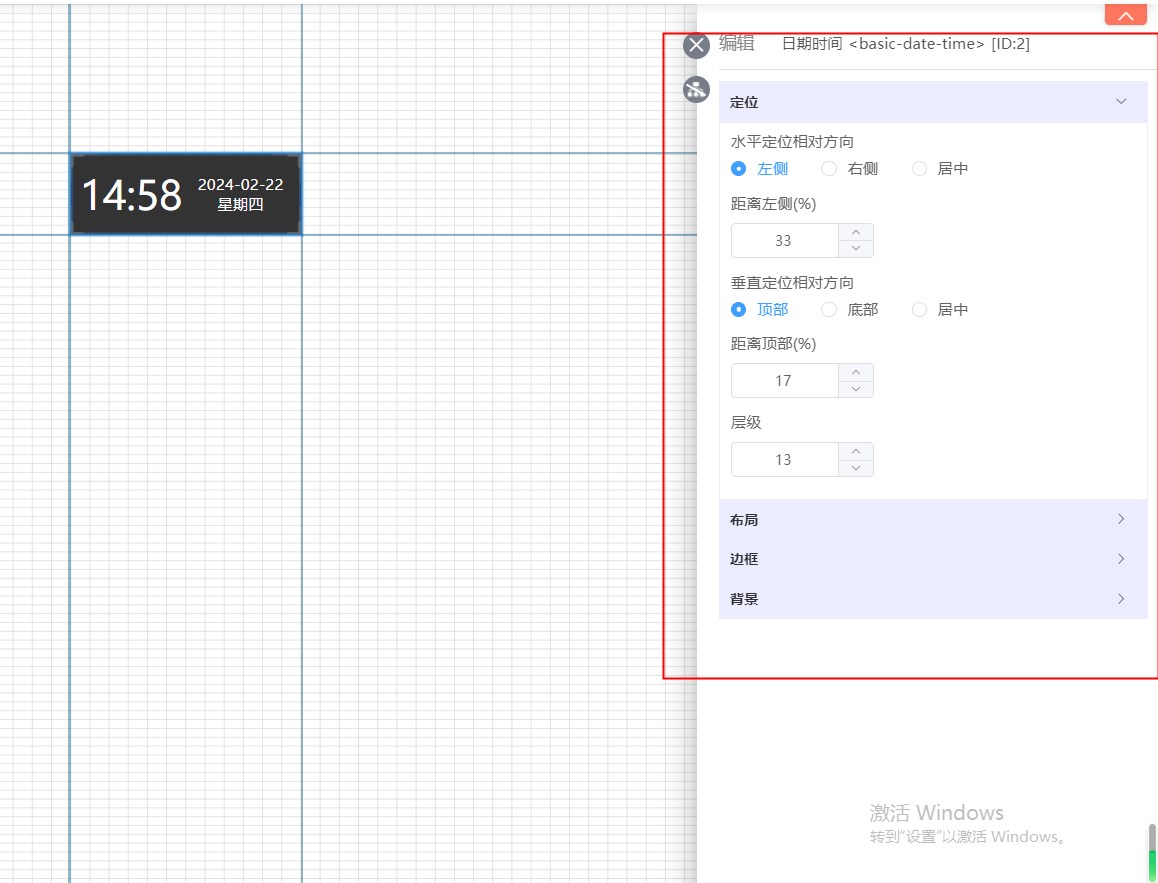
- 基础
基础样式属性包括控件背景、控件大小、标题与副标题文字及字体大小、颜色、样式与标题对齐方式等配置;
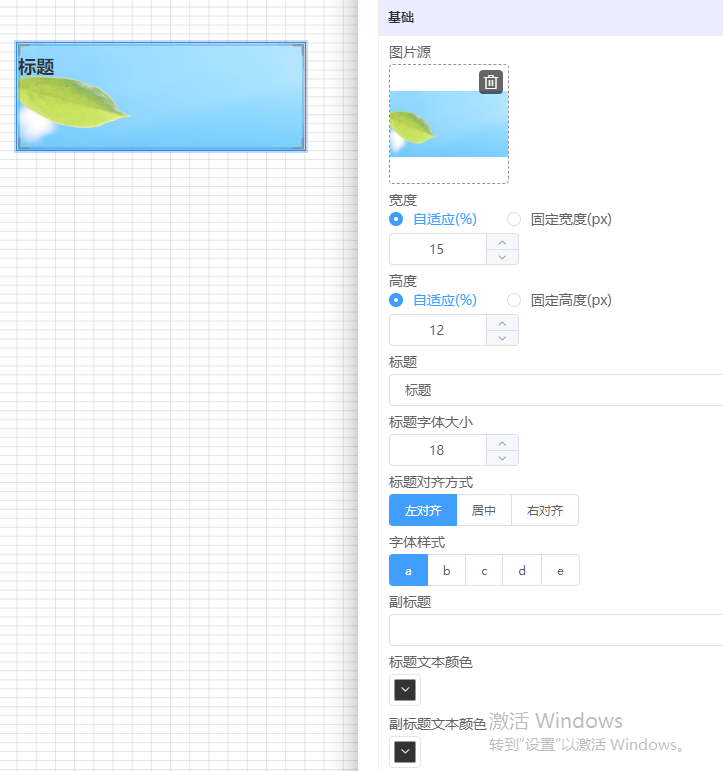
dashboard引入了Web Socket协议支持,助力项目在工业化场景中不同的需求:
1)首先根容器数据源添加一个Web socket地址输入,用于链接socket
2)部分组件在基础里增加了一个Rootsocket的选项,勾选了Rootsocket后,输入socket参数。
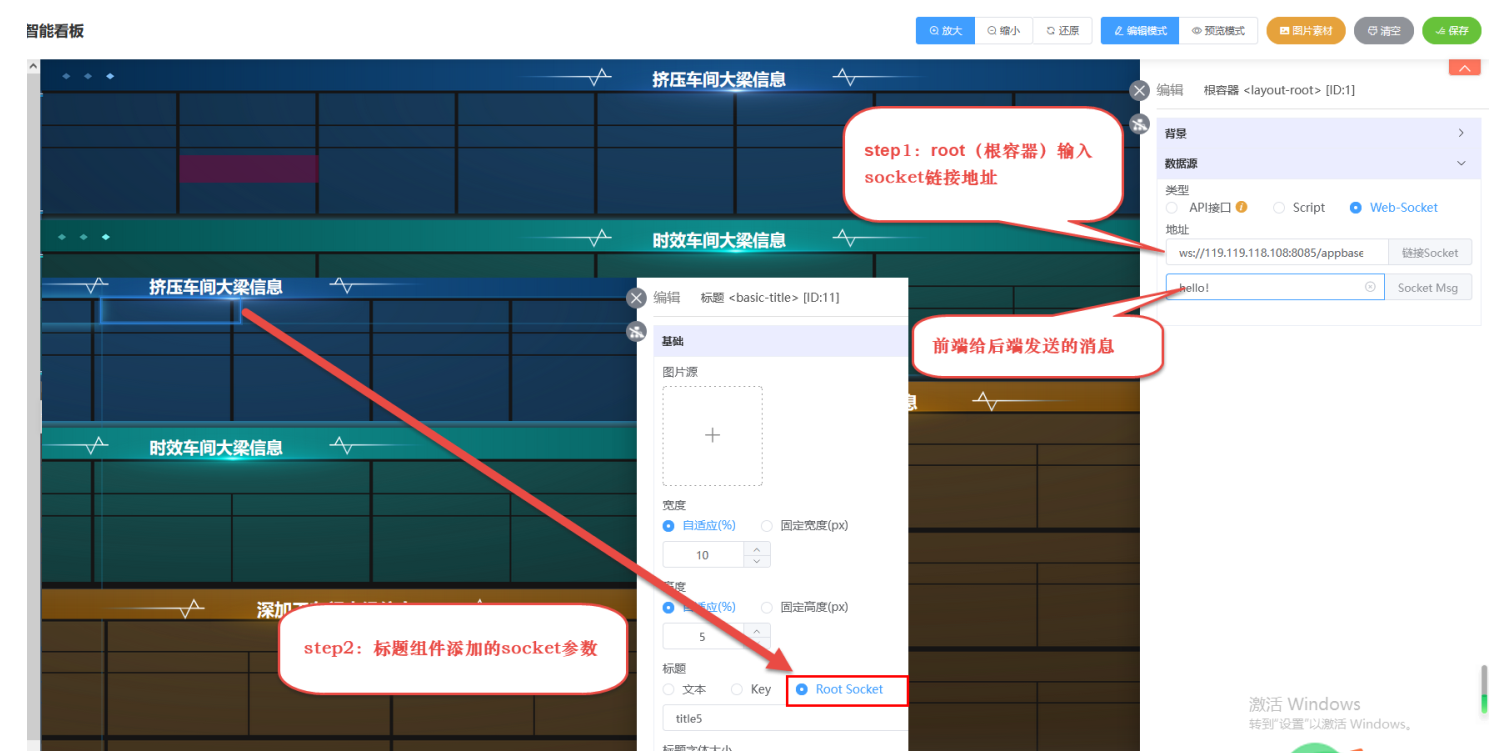
3)发送socket参数对应的值。
4)看板页接收,配置了socket的组件值会刷新显示socket参数对应的值。
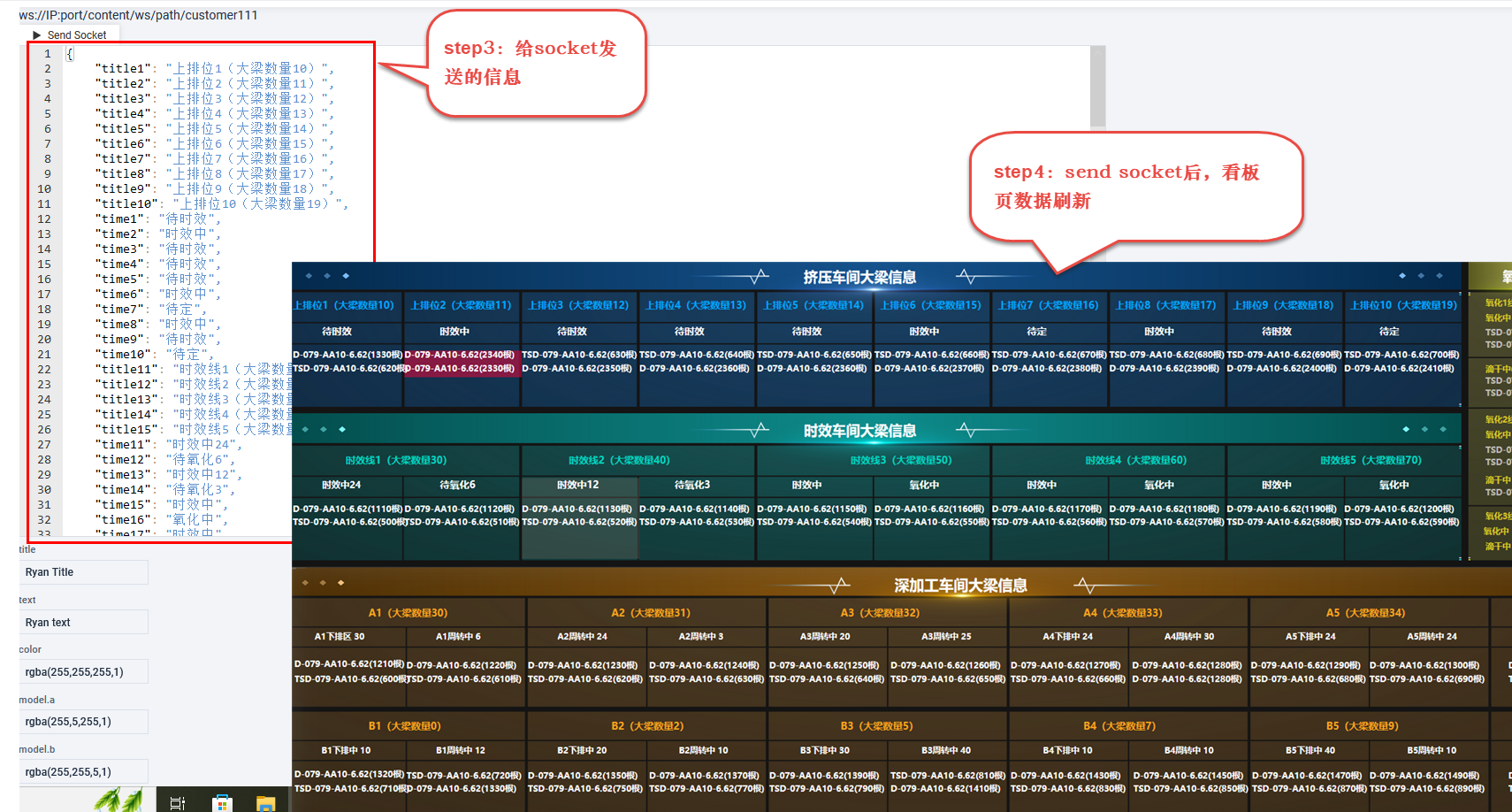
- 定位
可调整时间组件位置,设置水平、垂直定位,可修改距离左右两侧边缘位置,在根布局中拖动组件位置,距离左、右侧值也会随之改变;
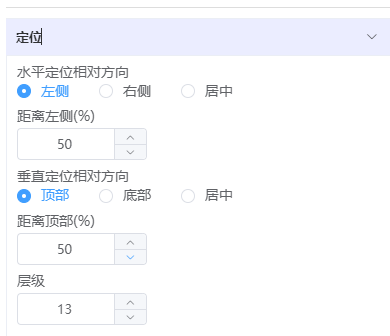
- 层级
即显示控件图层位置,当层级数值大的控件会覆盖层级小的控件;
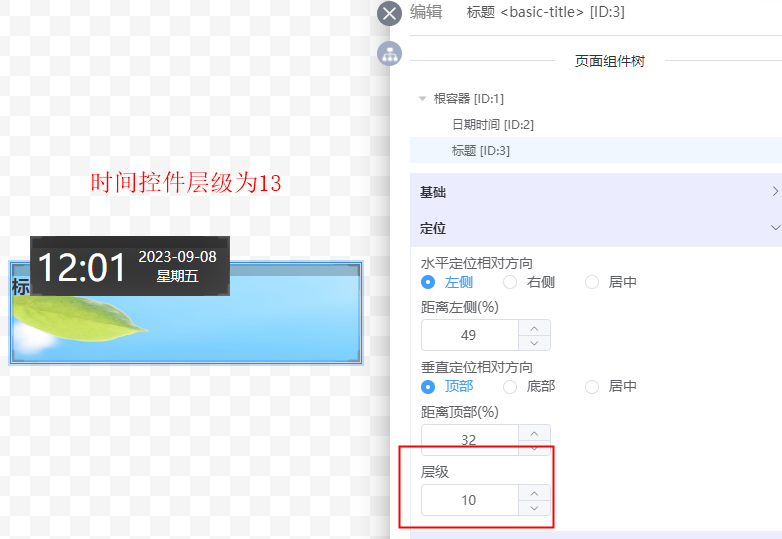
- 布局
宽度/高度:布局属性内可修改控件显示大小,初始自适应宽度为12%,高度为9%,根据实际使用场景修改控件大小可设置自适应比例,也可设置为固定值,单位默认为px,调 整控件背景色,可修改时间控件字体样式、颜色,控件内边距;
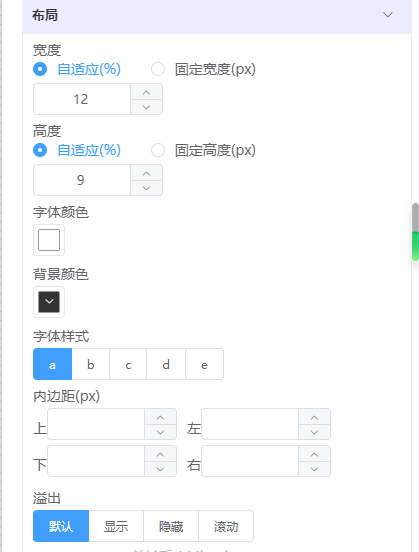
溢出:在元素内容太大而无法放入指定区域时是裁剪内容还是添加滚动条
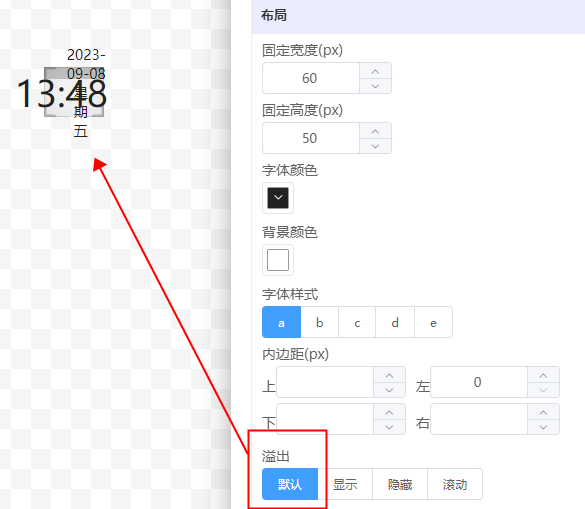
默认:当控件设置较小时,选择溢出默认效果,会默认展示控件内所有的文字信息;
显示:此处溢出显示效果与默认效果相同都默认显示所有文字信息;
隐藏:溢出隐藏效果是隐藏显示在控件范围外的文字信息;
滚动:设置滚动效果可调整滚动条查看控件文字信息;
- 边框
可设置控件不同的边框样式,也可设定控件不需要添加边框样式;
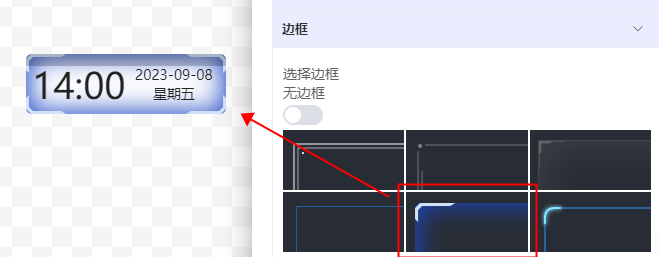
- 背景
可设置控件添加背景图片可使用默认素材图片,也可重新上传素材图片作为背景,也可设置背景图片填充样式,点击图片右上角删除图标按键删除背景;
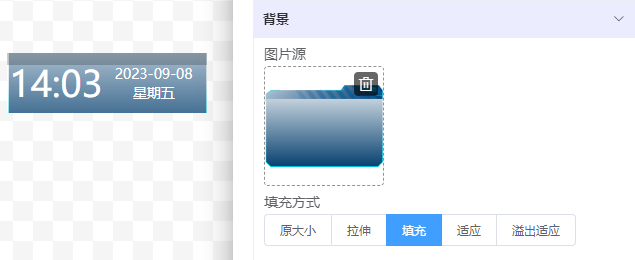
- 边距
可设置组件内边距调整标题文字显示位置;
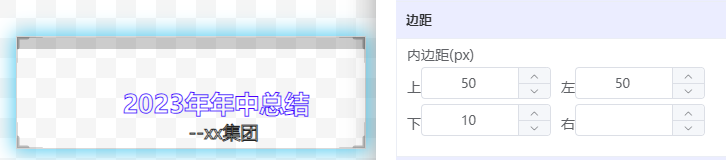
- 数据源
数据源支持:API接口、Script、websocket:
API:API接口添加API接口地址,点击获取数据,可添加参数值,添加key、value值,获取图表接口数据;
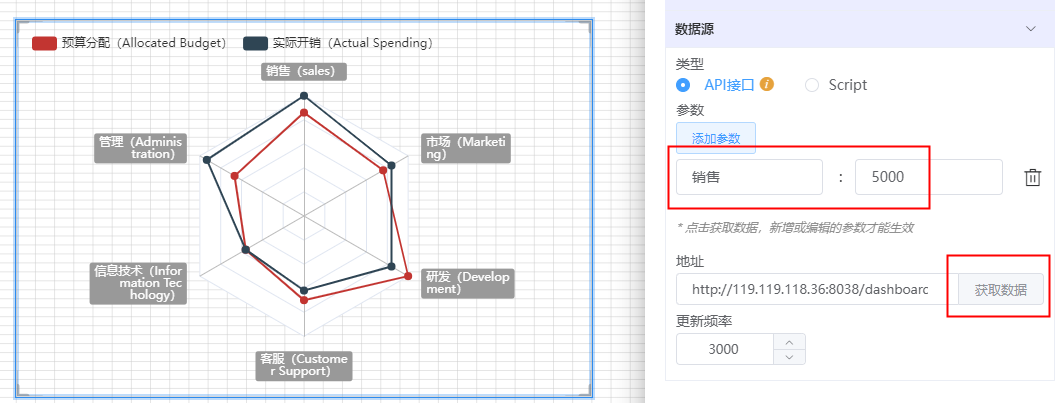
Script:Script语句可选择Meper中已存储的Groovy管理,标签ID下拉选择对应图表的Script脚本,点击看板保存按键保存图表数据源;
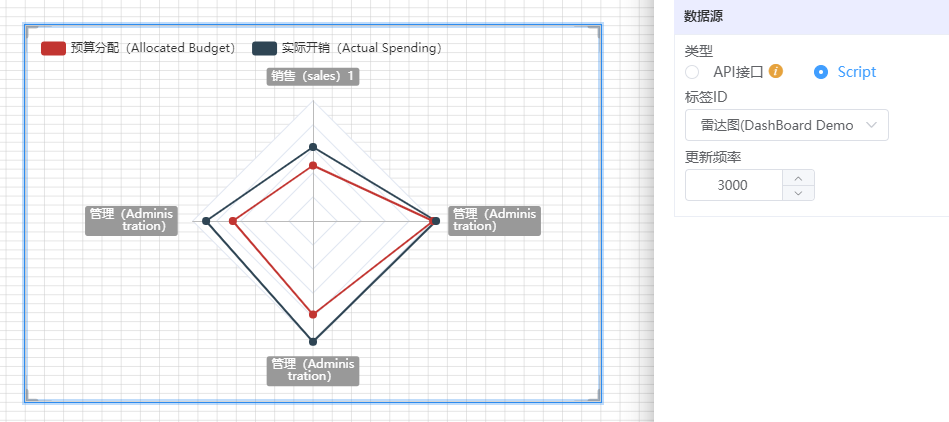
websocket:在支持传统的Http Rest的基础上,增加了Web Socket协议支持,助力项目在工业化场景中不同的需求。通过引入Web Socket,Dashboard可以实现服务端与客户端双向通信,并且支持点对点分发数据,大大降低高频率页面下对服务器的压力
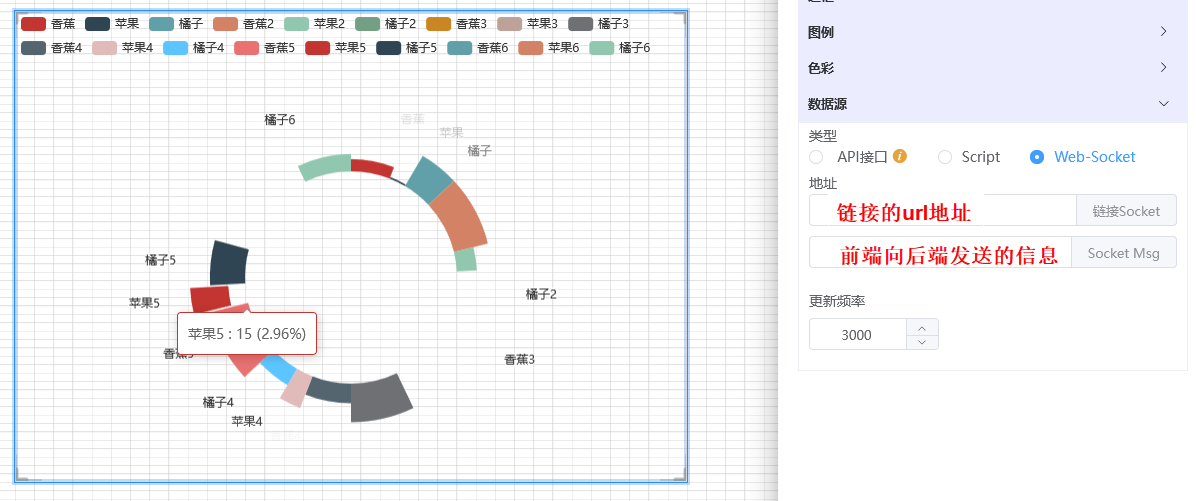
dashboard支持图片接口,图片组件数据源里增加了url输入框,用于获取图片信息

# 看板素材
看板素材菜单是对素材资源的一个管理。可以在设计页面上传图片,上传后的图片会自动存入素材,也可以在看板素材页面添加图片、视频,然后设计页面直接调用素材库已有图片;
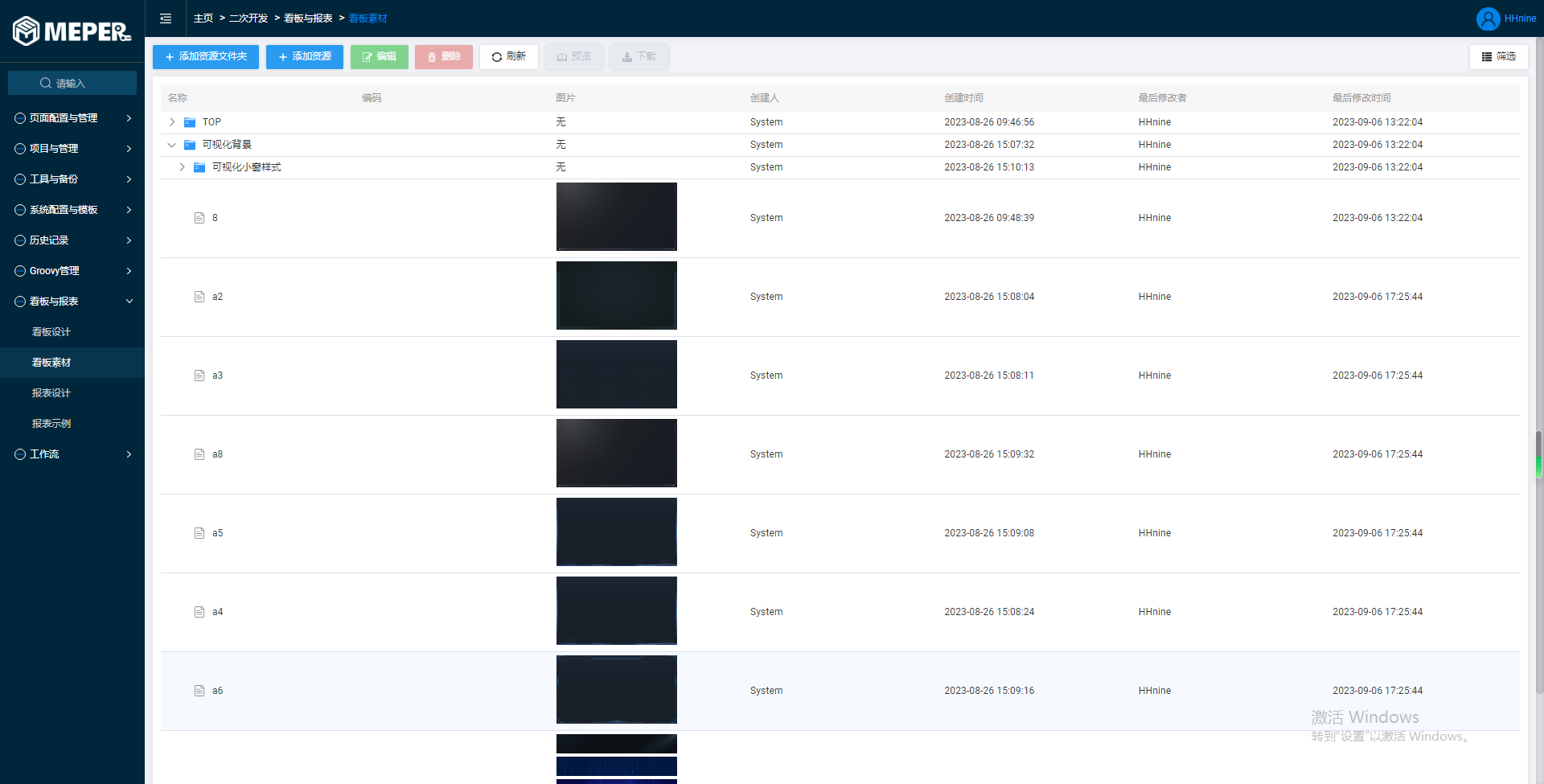
# 报表设计
针对报表的一个设计平台,具体使用方法可查看百度积木报表官网
积木报表和Groovy Script的配合使用方法: 1)Groovy Script在【二次开发】-【Groovy管理】-【Script设计】进行创建页面。
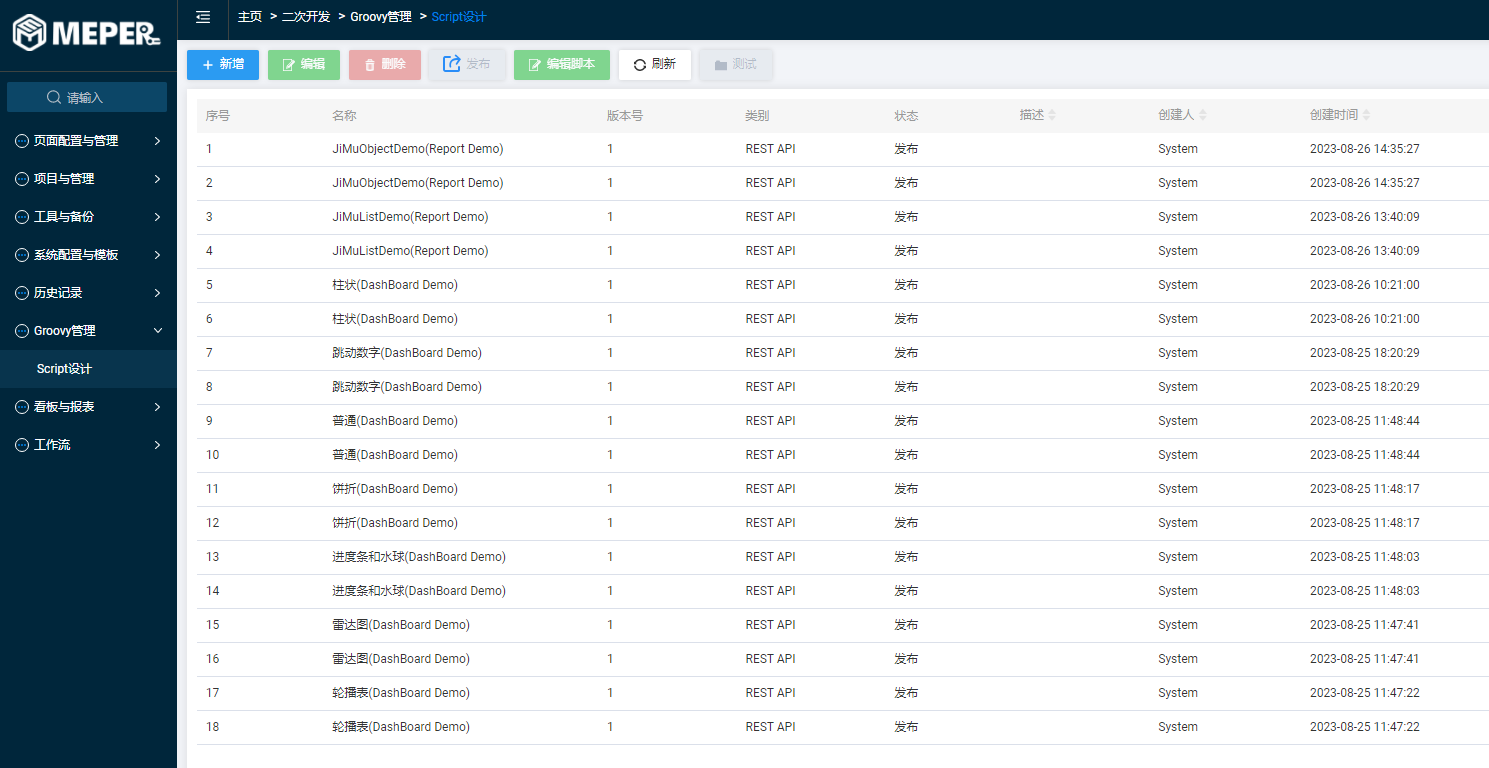
2)积木报告则在【二次开发】-【看板与报表】-【报表设计】创建报表页面,点击报表设计会新增浏览器页面展示积木报表设计模块。
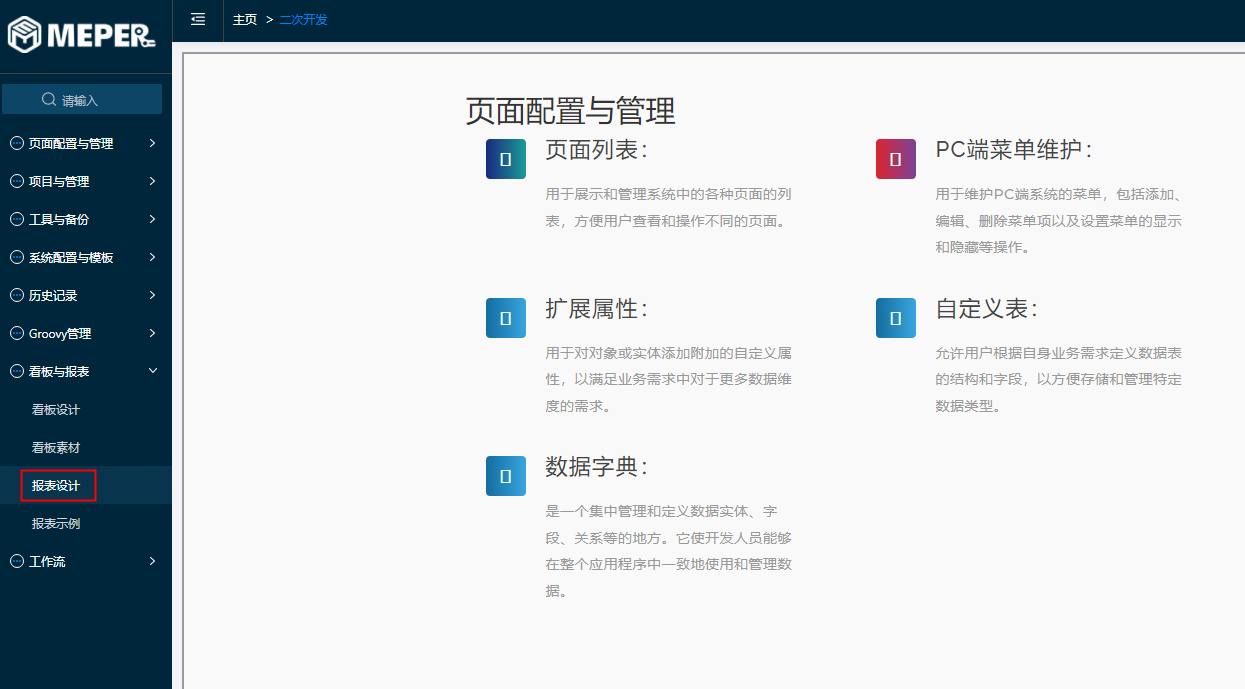
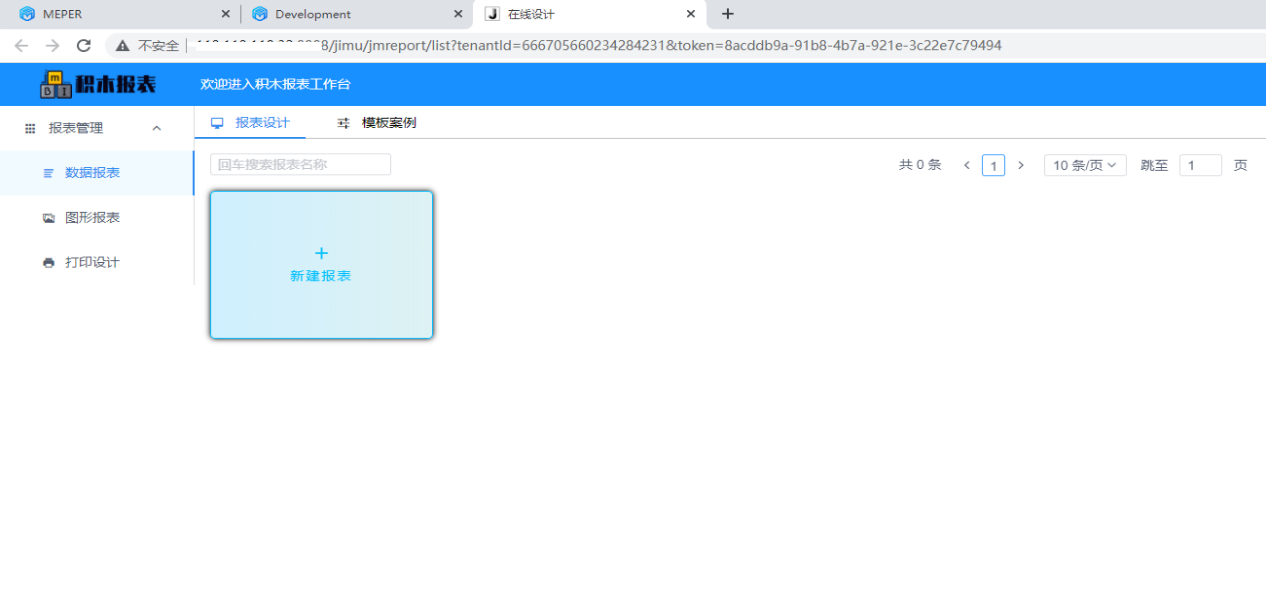
提供Groovy Script 对应的API的具体实现内容,Groovy Script可以返回两种形式的结果: 第一种是对象形式的,返回一个Map(Map可以看成是一个对象),Map里面存放的是对象的属性 具体代码如下:
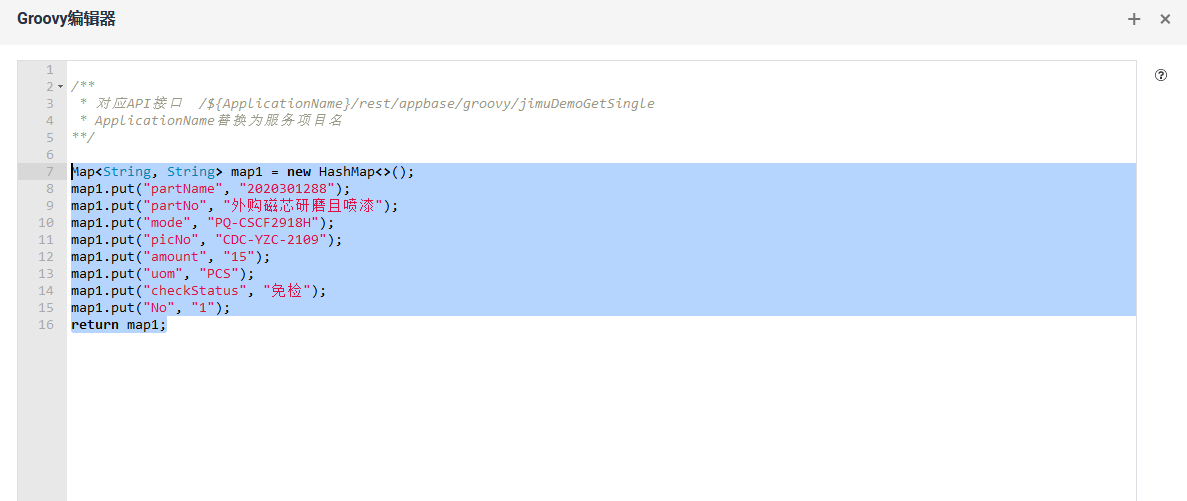
第二种是集合形式的,返回一个List,List里面是多个Map(Map可以看成是一个对象),每个Map中存放对象的属性具体代码如下:
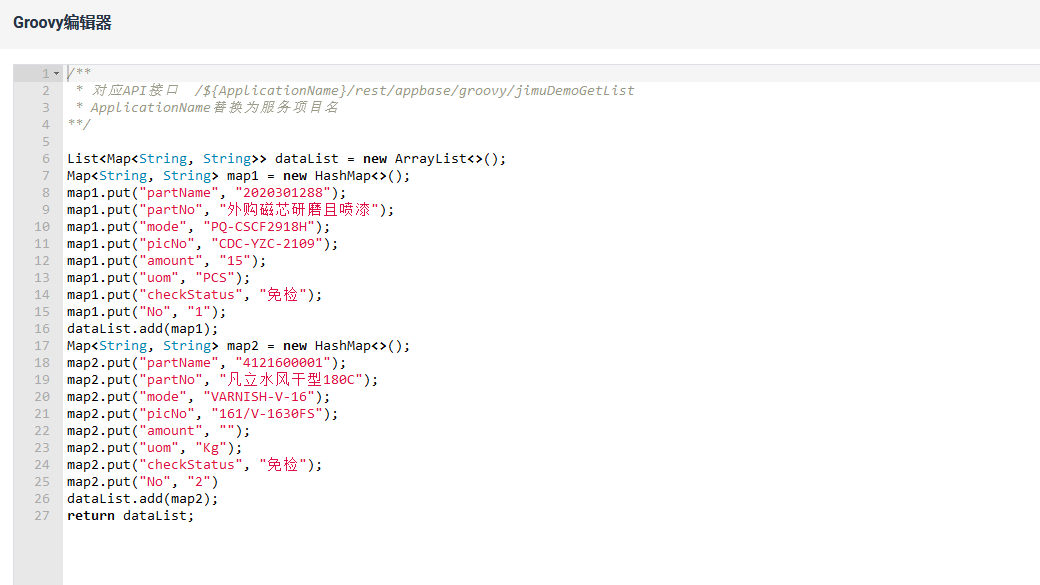
3)进入报表页面点击”新建报表”设计报表;进入报表设计页面之后点击数据集管理,选择API
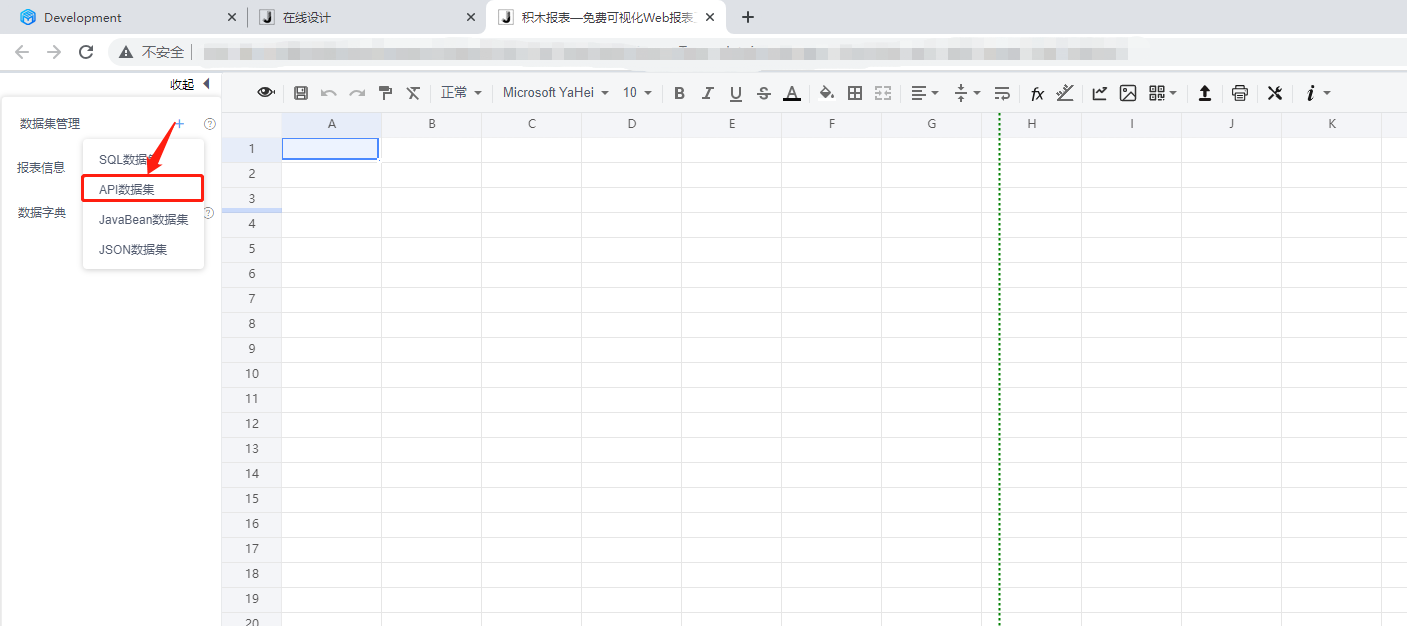
4)进行API数据配置,填写编码,名称,API地址等相关的,配置完成后点击“Api解析”,如果成功就会出现下图的解析字段明细
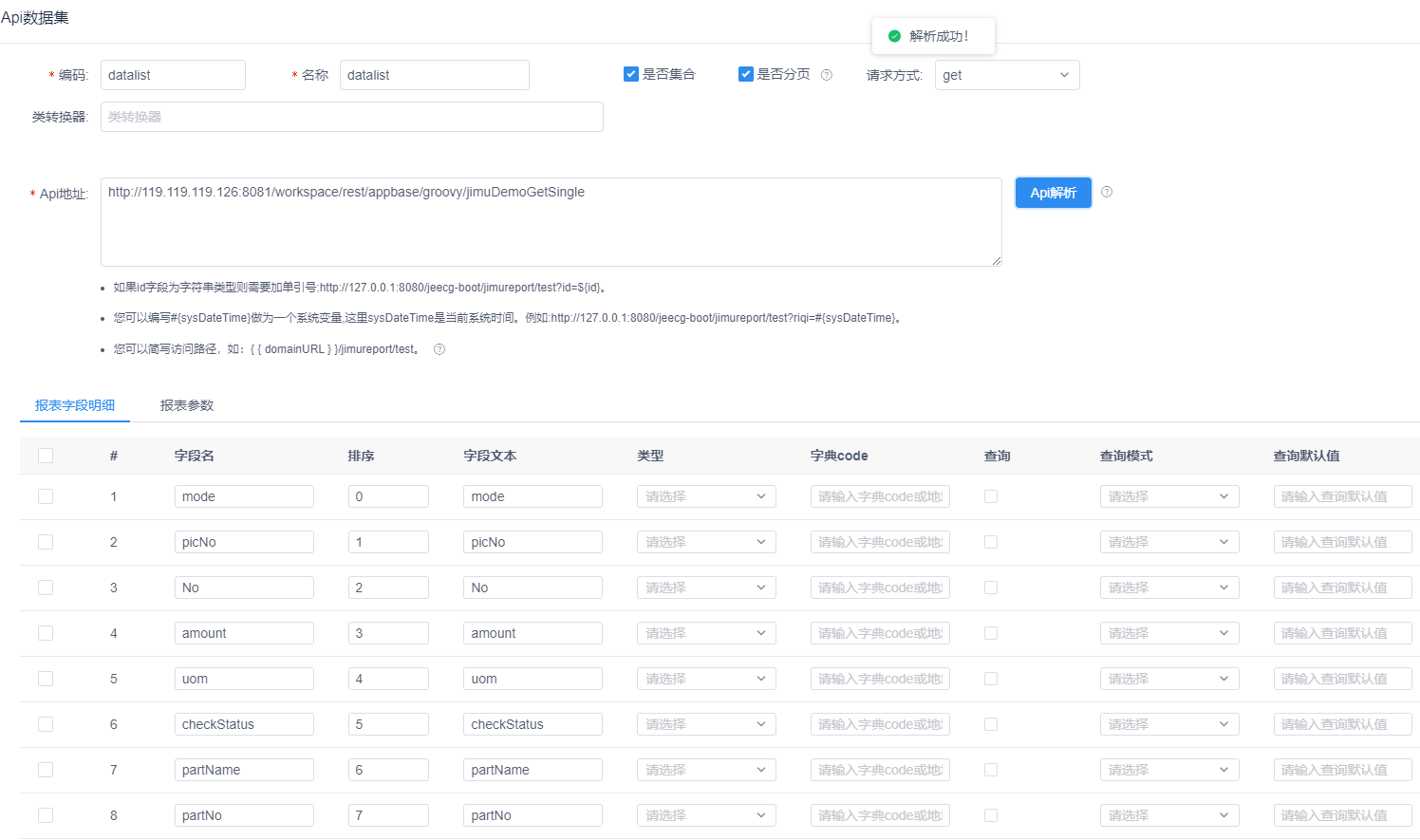
注意:
- API接口地址拿的是当前服务IP地址结合Script编辑脚本里的地址,如下图中两部分拼凑起来的
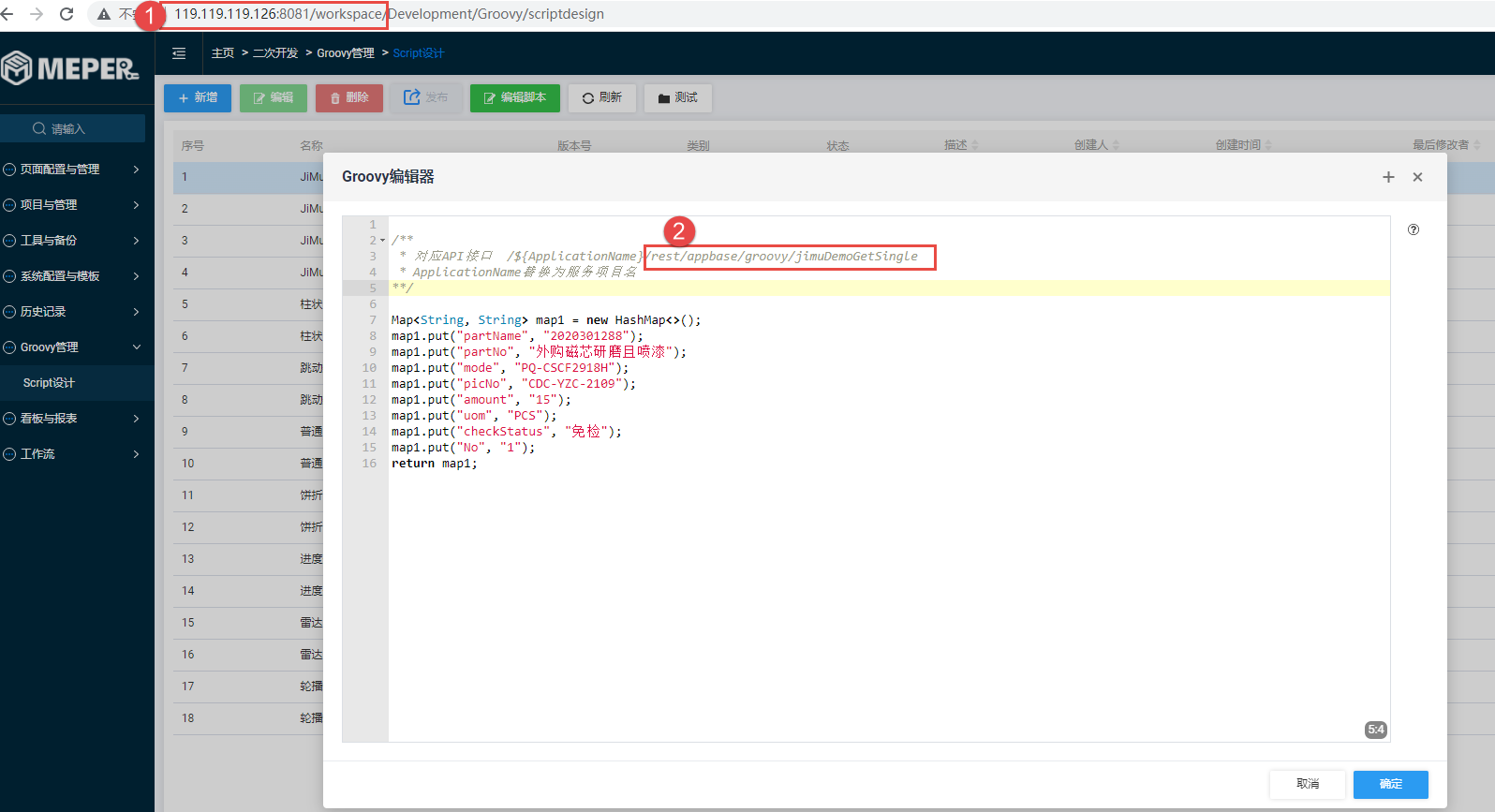
- 如果解析失败,则会提示数据为空,且下方不会出现任何明细,说明该API请求失败
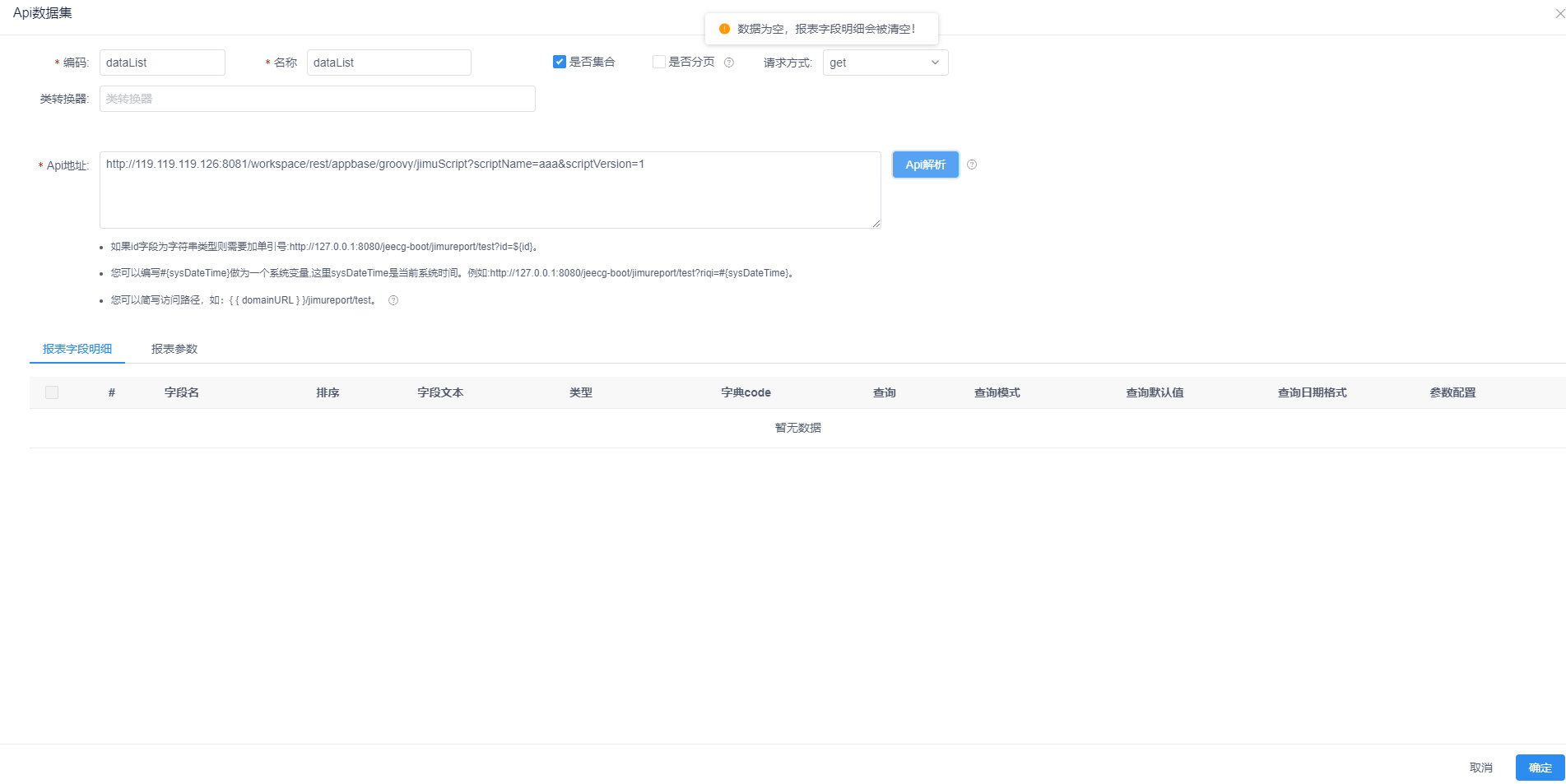
- API请求的注意事项:
API请求例子,http://119.119.119.126:8081/workspace/rest/appbase/groovy/jimuScript?scriptName=JiMuObjectDemo(Report Demo)&scriptVersion=1
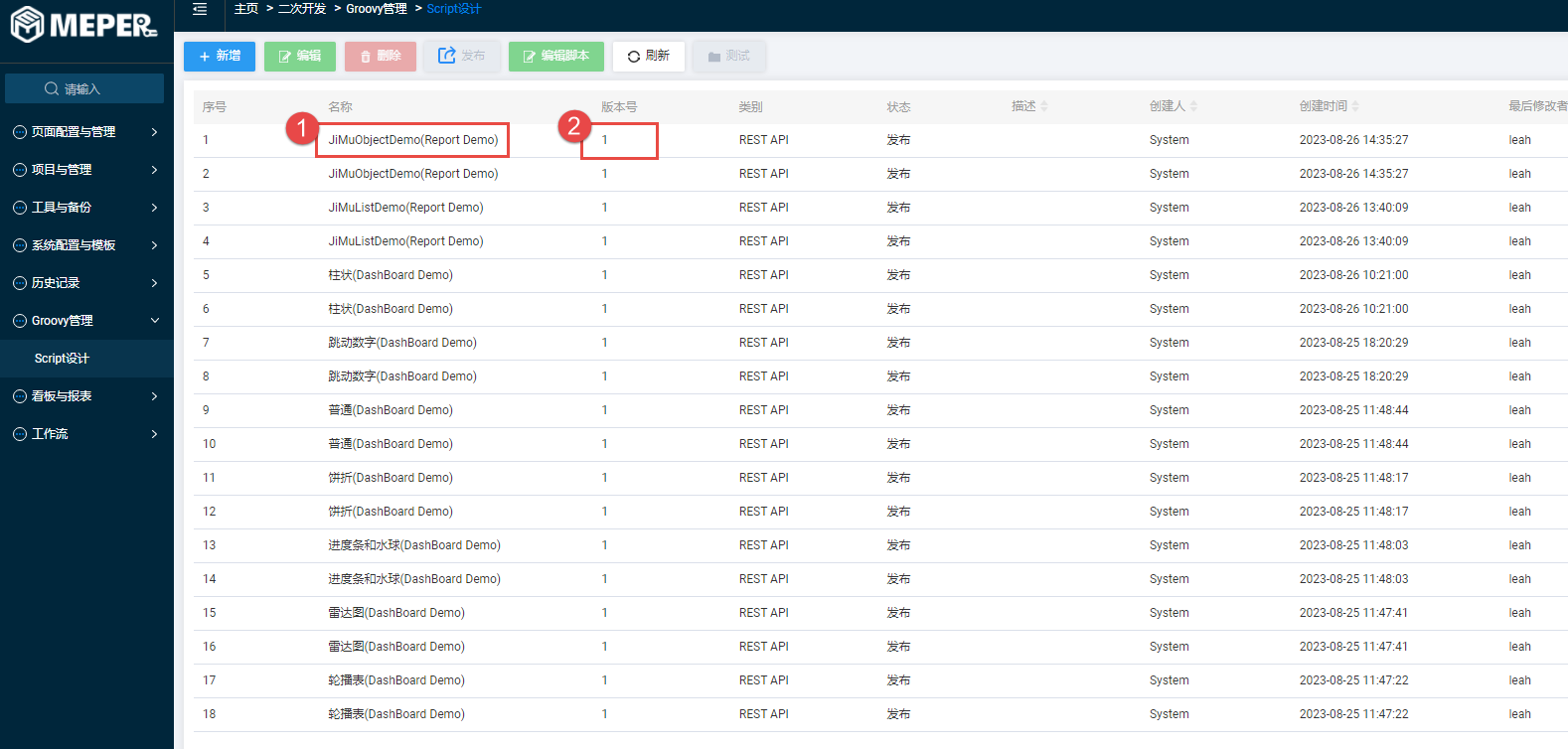
域名(ip地址)端口 / 项目名/ rest/appbase/groovy/jimuScript? scriptName={此处替换为Groovy Script名称}&scriptVersion={此处替换成script版本号}
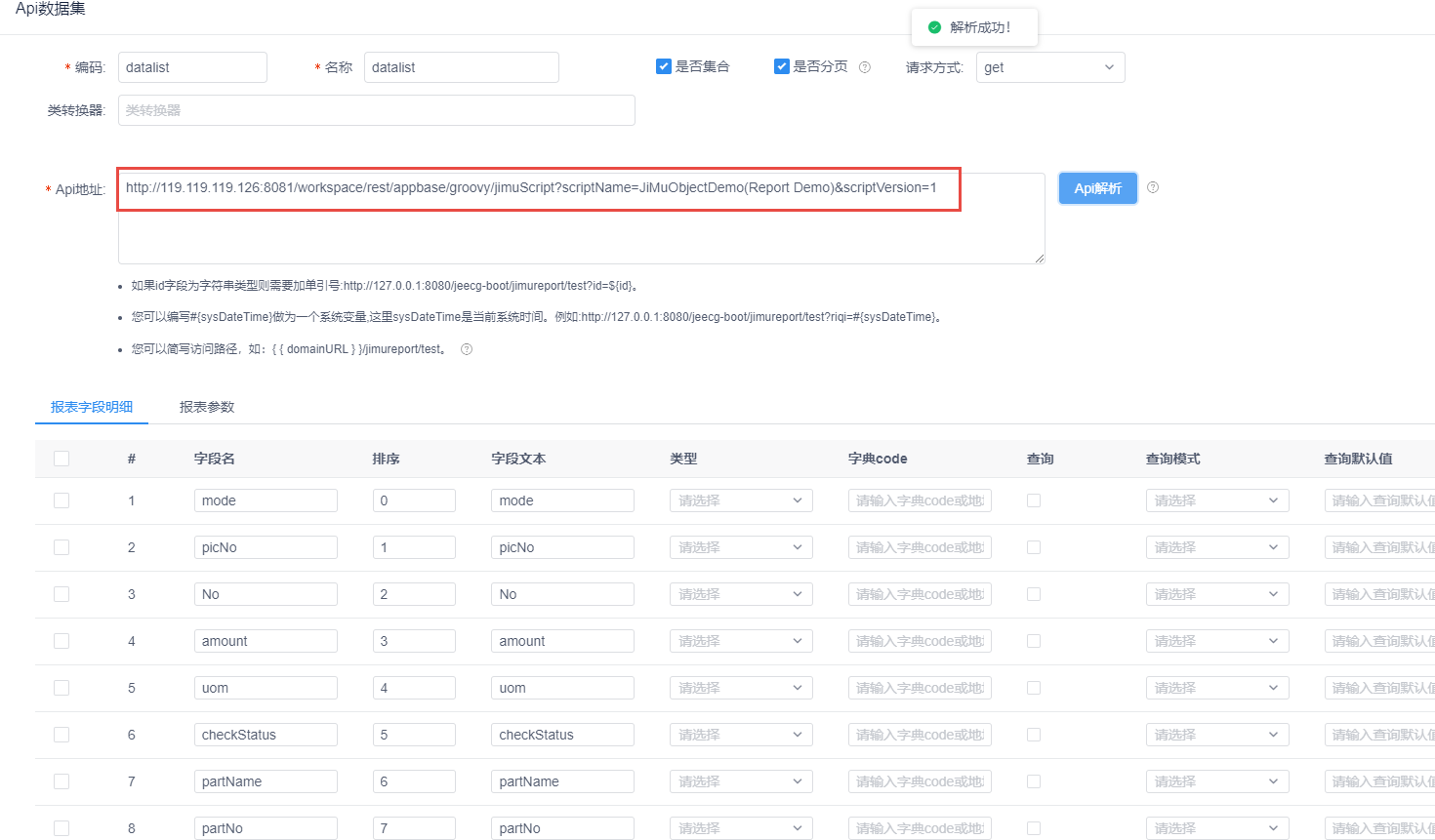
5)点击保存,回到原来的报表设计界面,左侧数据集会出现Api解析后的字段明细了,接下来就是拖拽,将你想要的字段拖到对应的excel列中
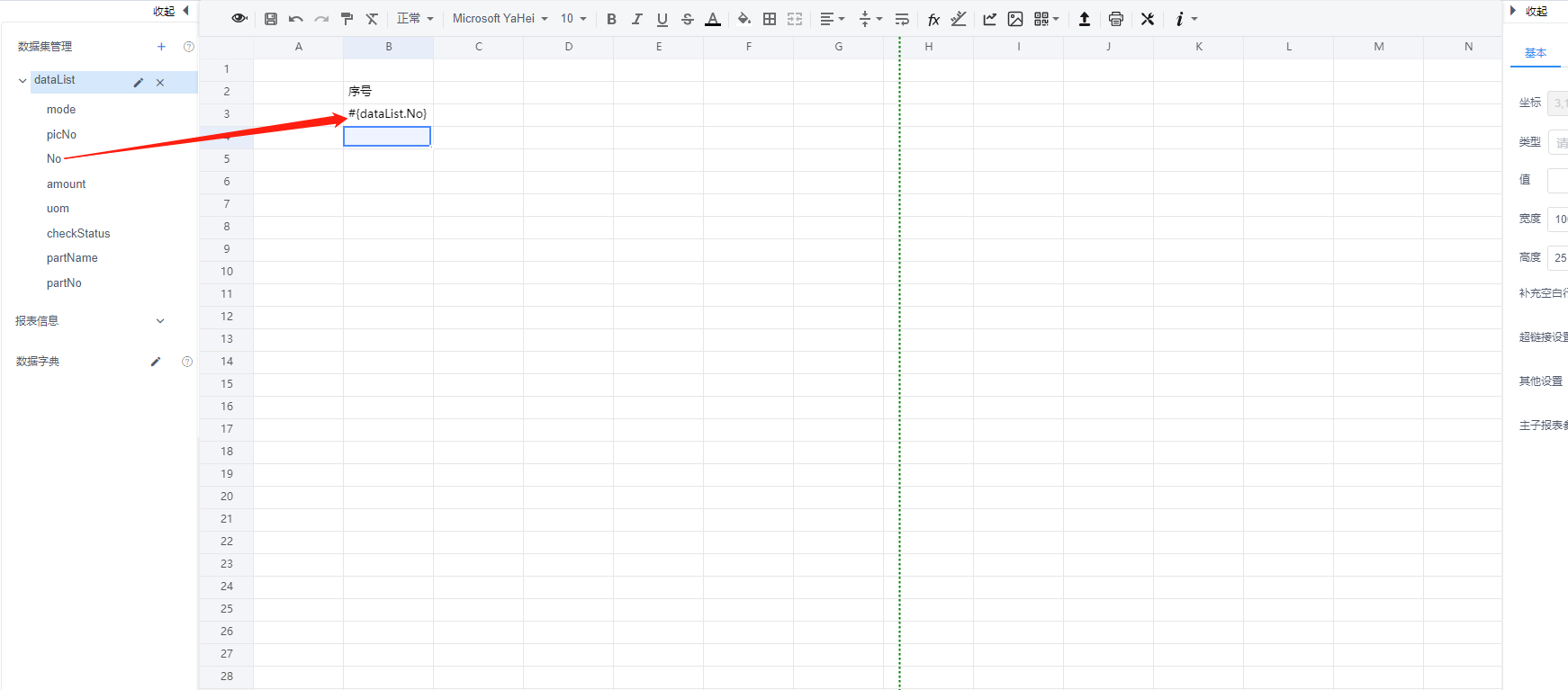
6)点击”保存”,然后进行预览,就能看到渲染后的数据了,后面可以打印或者导出pdf进行业务操作了
# 工作流
# 流程定义
工作流标准图表表示,以图形方式展示业务流程的每一个步骤,即图表描述的流程所涉及的基本操作、信息、事件和业务连续性规范。
新建流程进入流程设计页面,画具体审批流程,具体使用方面可以查看百度官网
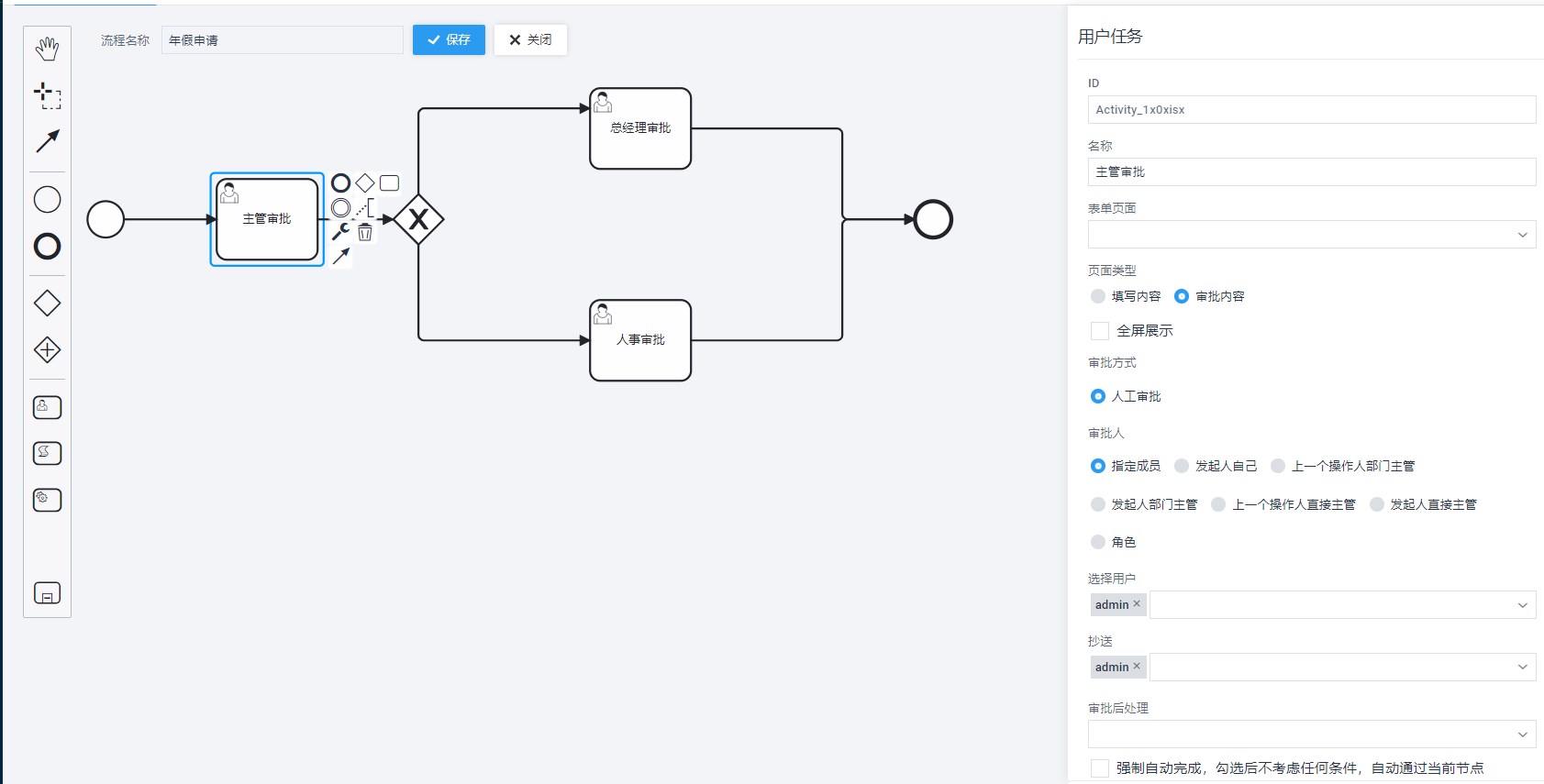
流程设置好后保存当前流程,但需要注意的是要使用该流程必须要先“部署”一下流程(每次修改过后也要部署),流程定义主页面选中流程点击“部署”按钮,流程部署成功。 同时也支持查看流程部署的历史记录。
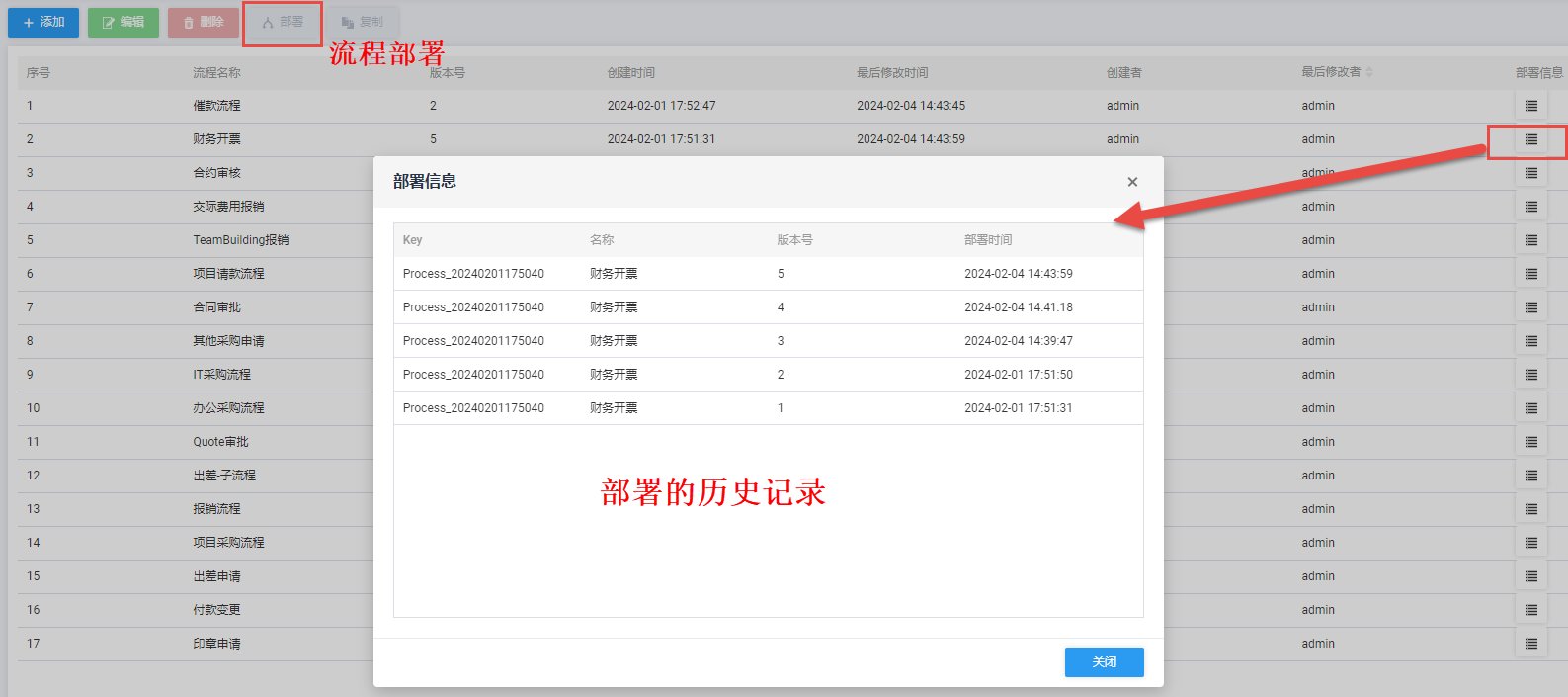
# 审批中心
主要用于处理待办事务页面,以及查看已办、发起等事务。